8 best features in Excel 2013
Users can enjoy the feature of filling Flash Fill data or innovations on Chart, PivotTables and new features Quick Analysis. Here are 8 best features in Excel 2013 that are useful for most users.
Flash Fill
Perhaps the closest feature for Excel 2013 users is Flash Fill . This feature intelligently predicts data and automatically fills data into empty cells on the worksheet. For example, the spreadsheet contains a list of students with a column showing their full name.
Now, you want to separate the last name into two columns, one column contains the last name and the other column contains the name. With the Flash Fill feature will help you do this easily. First, you need to create two more columns containing them and contain the name next to the available name column. You type the student's last name first, then select the next student's last name. Go to the Data tab , select Flash Fill.
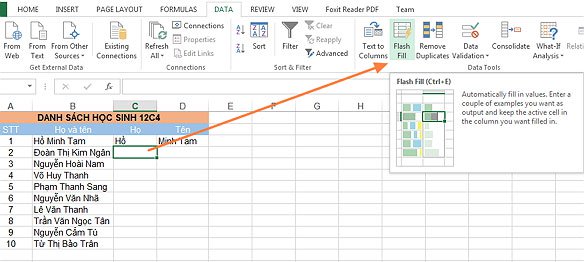
Immediately, Excel will automatically insert the last names of the remaining students in the list. You can do the same thing as on the student name column.

Recommended Charts
Most users will be confused when selecting the best chart for data. Now in Excel 2013, you will be asked to choose the most appropriate chart for the data with Recommended Charts. Simply select the data, then on the Insert card , and select Recommended Charts to see a list of recommended charts, as shown in the image below. Then click on the thumbnail to see how the chart looks. Double-click the thumbnail to insert the chart.

Recommended PivotTables
This feature works similar to Recommended Charts, but is creating a PivotTable. This is a great new feature for most users, because many people often create reports with PivotTable. Click the data to create, which contains the title boxes. Select the Insert tab , in the Tables group , click Recommended PivotTables to display the dialog box as shown below. Select a thumbnail that represents the type of PivotTable to use and click OK to insert.

Quick Analysis
This is a new feature that is very useful in Excel 2013. It helps analyze and quickly perform some tasks for selected data. Select the data and then click the Quick Analysis icon in the lower right corner of the selection. The dialog box that opens includes cards like FORMATTING (data format), CHARTS (chart creation), TOTALS (statistical calculations), TABLES (creating Pivot Tables) .
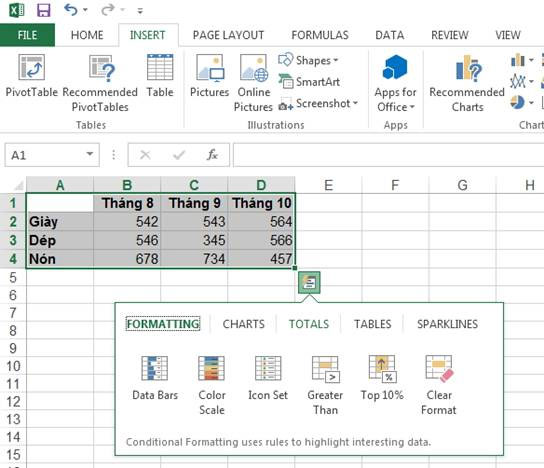
If you don't see the Quick Analysis icon, double-check the settings: Click the File tab , select Options from the left pane; select General in the left pane (default); in the User Interface Options area , check the Show Quick Analysis Options On Selection option . Click OK.
Timelines
This feature allows creation of filtered PivotTable over time. Once you have a PivotTable, creating Timeline is very simple.
With the PivotTable selected, click the Analyze tab. In the Filter group , click Insert Timeline. In the dialog that appears, check the field containing the date (in this case, DATE). Click OK and Excel will display the time next to the PivotTable so that information can be easily aggregated over time.

Cloud support
Microsoft has claimed that cloud computing is a valuable feature of the Office 2013 suite. If you need to store your documents on the cloud such as SkyDrive or SharePoint site, use the Save As (or Open) command, as shown in the following figure.
Doing so has two advantages:
- You can quickly and easily access Excel files on any device running Excel 2013 (including Windows tablets and smartphones).
- Use Office 365 (you need to sign up), to be able to view and edit spreadsheets online using any web browser.
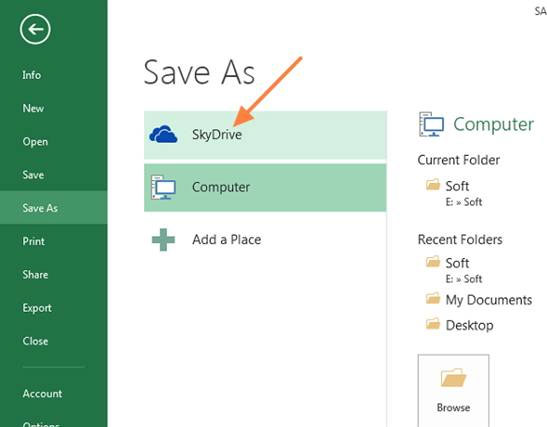
Data Model and Relationships
Excel 2013 supports data integration models and relationships between tables. Such features as: Create PivotTable reports based on multiple tables; create one-to-one or one-to-many relationships between tables; Easily connect to Odata, Windows Azure DataMarket and SharePoint; Create PivotTable and PivotChart details.
Apps for Office
This new feature gives you quick access to programs in the Office Store. To install an application, click the Insert tab and then click Apps for office in the Apps group. You will need to have a Microsoft account to login and download the application. The following figure shows the Bing Maps application as an installed application.

You should read it
- How to install Vietnamese for Microsoft Office 2013 suite
- Add captions to spreadsheets in Excel 2013
- How to open multiple spreadsheets side by side in Excel 2013
- Download and try Office 2013 Professional Plus for free for 60 days
- Assign shortcuts to icons in Excel 2013
- 10 features in Word 2013 make working faster and easier
- Save Office 2013 documents into PDF files
- How to use Quick Analysis in Excel
May be interested
- Instructions on how to translate languages on Excel spreadsheets
 google docs integrates a number of new features that enable users to translate languages on each cell on a spreadsheet to another language or detect specific languages used in a spreadsheet.
google docs integrates a number of new features that enable users to translate languages on each cell on a spreadsheet to another language or detect specific languages used in a spreadsheet. - 8 convenient tools in Excel you may not know yet
 simple features in excel will help you improve work efficiency with spreadsheets. here are 8 convenient tools in excel that you should use whenever you have the opportunity.
simple features in excel will help you improve work efficiency with spreadsheets. here are 8 convenient tools in excel that you should use whenever you have the opportunity. - How to send email from Excel spreadsheet with VBA script
 sending emails from microsoft excel requires only a few simple scripts. add this function to a spreadsheet and you can really make the most of all features in excel.
sending emails from microsoft excel requires only a few simple scripts. add this function to a spreadsheet and you can really make the most of all features in excel. - Get started with Excel for beginners
 excel plays an important role in many areas. you work with computers and often use excel. are you still wondering and how to use excel?
excel plays an important role in many areas. you work with computers and often use excel. are you still wondering and how to use excel? - Tips for adding in Excel you need to know
 cong is one of the basic excel operations.
cong is one of the basic excel operations. - 5 nightmares for Excel and how to fix it
 we will show you how to handle multiple workbooks effectively, speed up heavy files, track changes from multiple users, find the required features in a multitude of ribbons and import data one by one. easy way.
we will show you how to handle multiple workbooks effectively, speed up heavy files, track changes from multiple users, find the required features in a multitude of ribbons and import data one by one. easy way. - How to create an Excel formula in Notepad ++
 when entering excel formulas in notepad ++, there will be additional features highlighting, highlighting, and suggestion. the following article will guide you how to set up an excel input formula in notepad ++.
when entering excel formulas in notepad ++, there will be additional features highlighting, highlighting, and suggestion. the following article will guide you how to set up an excel input formula in notepad ++. - MS Excel - Lesson 9: Protect spreadsheets and Excel files
 excel spreadsheet and file protection features allow document protection and only authorized people can open it.
excel spreadsheet and file protection features allow document protection and only authorized people can open it. - How to fix the SUM function doesn't add up in Excel
 in the process of summing with sum in excel, you will encounter some errors such as not jumping the number, not adding the sum. so how to handle this problem?
in the process of summing with sum in excel, you will encounter some errors such as not jumping the number, not adding the sum. so how to handle this problem? - Guidance on how to align Excel correctly
 many acquaintances manually align excel margins, adjust alignment margins, and forget how to set alignment in excel. in this article, network administrator will show you how to align standard in excel.
many acquaintances manually align excel margins, adjust alignment margins, and forget how to set alignment in excel. in this article, network administrator will show you how to align standard in excel.










 Strange, strange moves for PowerPoint users
Strange, strange moves for PowerPoint users Microsoft allows online editing of Office
Microsoft allows online editing of Office Useful tools to know in Google Docs
Useful tools to know in Google Docs 9 tricks to use Evernote on iOS and Android mobile devices
9 tricks to use Evernote on iOS and Android mobile devices 10 features in Word 2013 make working faster and easier
10 features in Word 2013 make working faster and easier Please download and install the leaked Office 2016 Technical Preview suite
Please download and install the leaked Office 2016 Technical Preview suite