How to install Vietnamese for Microsoft Office 2013 suite
When starting to become familiar with the Word and Excel tools of Microsoft Office 2013, the default English interface will give users a bit of difficulty in the process of processing content as well as performing operations. Especially for those who are not fluent in foreign languages, the use of Word or Excel with English interface is more difficult. The best way is to install the Vietnamese installer for Office 2013 to convert the language used from English to Vietnamese. In the article below we will guide you how to read Vietnamese installation for Office 2013.
- Download Microsoft Office 2013
Step 1:
First of all, we will download the Vietnamese language installer for Office 2013 according to the link below. Users need to determine which computer is using 32bit or 64 bit to download the right link.
- Vietnamese 2013 Office 32bit installer
- Office 2016 64bit Vietnamese installer
Step 2:
Next, we will proceed to launch the downloaded file. At the Microsoft terms of use interface, we will tick the I accept the terms of this agreement , then click Continue .

Step 3:
To the new interface, users will have 2 options that are Install now to proceed to change the language for all office programs in the Office 2013 set. Or Customize to install Vietnamese for some writing tools room only, depending on the user choose.

Step 4:
When the user has finished choosing the Vietnamese language installation method, you wait for the installation process on the machine.

Step 5:
The installation process is completed, you will receive a successful Vietnamese language installation notification for Office. Click Close to exit the installation window.

Step 6:
We open any office tool in the Office 2013 suite. At the first interface, users will click Open Other Documents .

Step 7:
To the new interface, we click Options in the menu list on the left.

Step 8:
In the Word Options interface, we will click on the Language item on the left side of the interface. Continue to look to the right, in the Choose Editing Language section, the user will click on Vietnamese [Vietnamese] and click the Set as Default button.
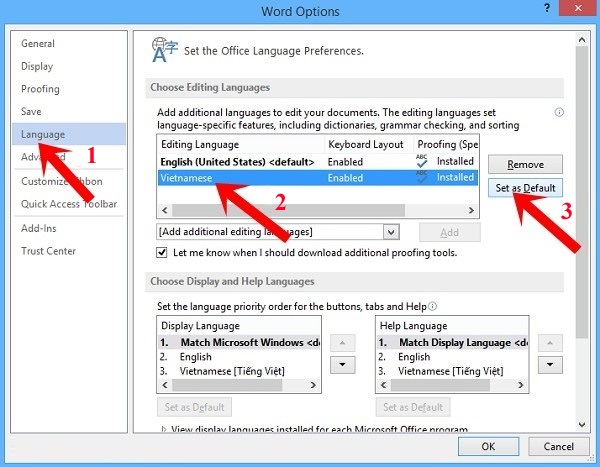
When you receive the notification window as shown below, the reader click Yes to agree to change.

Step 9:
Back to Language interface on Word Options, we continue to choose Choose Display and Help Languages also select interface language and help language is Vietnamese [Vietnamese] , then click on Set as Default to set the default language.
Finally click OK at the bottom of the interface to save the above language changes.

Step 10:
The notification interface to restart Office is displayed so that the above changes take effect, click OK .

When you open Word or Excel, the interface and options are changed to Vietnamese language.

Thus, the task of writing documents or calculating data tables will now be simpler when the Office interface has been transferred to Vietnamese. In case the user wants to switch back to English, also access Language and proceed to change the language in the Choose Editing Language section and Choose Display and Help Languages as when changing to Vietnamese according to the steps above is to be.
Refer to the following articles:
- The procedure to open Microsoft Office 2013/2016 in Safe Mode
- Instructions to turn off Protected View feature in Office 2013
- Trick to customize the Quick Access Toolbar on Office 2013
You should read it
- Set password to protect and encrypt documents in Office 2013
- Download and try Office 2013 Professional Plus for free for 60 days
- Create a new Word file, open the file in Word 2013
- Office 2013 launches, allowing users to 'rent' to use
- Fix 'Something went wrong' error on Office 2013
- Download and install or reinstall Office 365, Office 2016, Office 2013 on your computer
- Basic tasks in Word 2013
- Office 2013 prices start at $ 140
May be interested
- How to print Word 2016 documents
 in word 2016 can be done directly in the document file without using any additional text printing software. here's how to print word 2016 for you if you don't know.
in word 2016 can be done directly in the document file without using any additional text printing software. here's how to print word 2016 for you if you don't know. - How to break pages, split sections in Word 2016
 when working on a document with multiple pages, you will sometimes want to control the flow of text more precisely then breaks can help you in this case.
when working on a document with multiple pages, you will sometimes want to control the flow of text more precisely then breaks can help you in this case. - How to convert money into words in Excel, without an add-in, supports both 32-bit and 64-bit Excel
 convert numbers into words in excel, convert amounts into words with excel versions from 2003 to 2016, excel free like wps office, no need to install add-ins, support both 32-bit and 64-bit versions.
convert numbers into words in excel, convert amounts into words with excel versions from 2003 to 2016, excel free like wps office, no need to install add-ins, support both 32-bit and 64-bit versions. - How to fix Errors were detected while saving files in Excel 2010
 in the course of working as well as creating excel data tables, you'll get a lot of errors like errors were detected while saving files in excel, affecting saving excel files.
in the course of working as well as creating excel data tables, you'll get a lot of errors like errors were detected while saving files in excel, affecting saving excel files. - Guide font formatting, change stretch and create artistic text in Word
 after entering the text content, users will need to reformat the entire font, change the stretch, align or can decorate the text if desired to increase the appeal of the text content.
after entering the text content, users will need to reformat the entire font, change the stretch, align or can decorate the text if desired to increase the appeal of the text content. - What is a PRC file? How to open PRC file?
 many people wonder if they often encounter files with a prc extension but do not know what file it is, how to read it? today, tipsmake.com will provide information about prc files for you.
many people wonder if they often encounter files with a prc extension but do not know what file it is, how to read it? today, tipsmake.com will provide information about prc files for you.



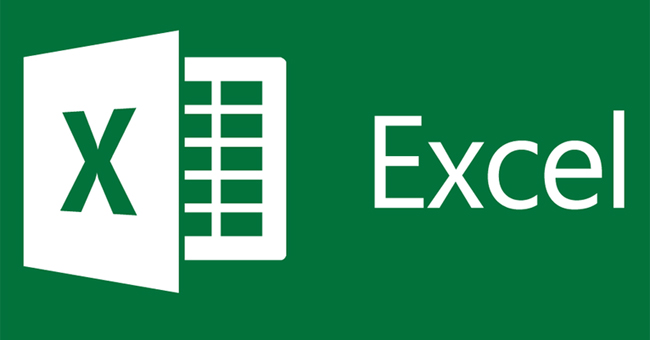


 How to install Vietnamese language interface on Microsoft Office 2016
How to install Vietnamese language interface on Microsoft Office 2016 How to Install Microsoft Office
How to Install Microsoft Office How to Install Microsoft Office
How to Install Microsoft Office How to install Vietnamese interface for Microsoft Office 2010
How to install Vietnamese interface for Microsoft Office 2010 How to transfer Microsoft Office Suite to a new computer
How to transfer Microsoft Office Suite to a new computer