9 tricks to use Evernote on iOS and Android mobile devices
Evernote is one of the most popular note-taking apps thanks to its good synchronization, support for various platforms, and rich features that make it easy to take notes and search.
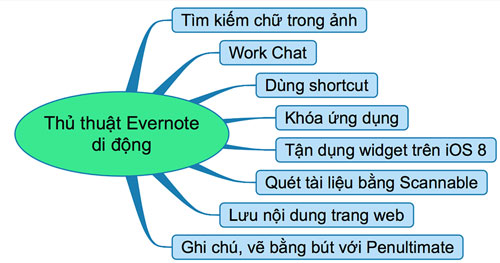
I'm also a " heavyweight " Evernote user, spending it every day. Some time ago I shared with you tips to make good use of Evernote on your computer, and today I will talk about tips for using Evernote on mobile. Hopefully it will help you take notes more effectively and deliciously.
1. Search for words in images
Finding the textual content of a note is too normal, no wonder. But did you know that Evernote also has the ability to find text embedded in images? Even if it's a screen shot, a photo you take from a camera or other sources, Evernote can handle it all, and is especially effective if you're looking for English words. The way to find words in images is the same as normal, that is, we will use the Search button outside the main interface of Evernote. If there is a phrase in the image, the image will be yellowed for you to see. Very convenient and currently not many applications are capable of doing this.

2. Work Chat - share notes and chat with friends
This tool will help communicators work more effectively while working with Evernote, and it is also a way to share notes or notebooks for more people to access. Users not only see who is viewing the note but also know they are watching with a mobile device or computer. The Work Chat feature is now available on almost every major platform Evernote has, including Windows, OS X, Android and iOS.

3. Use the shortcut to quickly access commonly used notes
This may be many of you already know, but if you are here, I will tell you that if you do not know, you can use it. There are some notes that you will access very well, such as note to save bank account number, note to save your identity card number, passport, . Maybe every time you use it, you have to search, very waste time. Instead, with these notes, you can attach it to Evernote's " Shortcut " section.
Download evernote - note application for Android phones
Usage is as follows:
- Browse to the note you want to create the shortcut
- Hold down the note, select " Add to shortcut "
- Drag your finger from the left side of the screen into it to open the navigation menu
- Find the " Shortcuts " section, your notes will appear here. Every time you use it, just go to this Shortcut to finish.

4. Lock the Evernote application
This is a feature that helps you enhance the safety of your notes content. You can use it to lock down the Evernote app again, not worrying about others peeking when you miss your phone on the table or unlucky than losing your phone. However, you need an Evernote Premium account to use it. Setting up is extremely simple:
On Android:
- Press the menu button in the upper right corner of the application> Settings> Account information
- Select " PIN lock setting "
- Enter the 4 PIN numbers you want to use to lock Evernote
- Exit the app, open it again, you will be asked for your PIN
On iOS:
- Slide your finger from the left side of the screen into
- Select the gear icon in the upper left corner of the screen
- Select Rewards> Passcode lock
- Select " Enable token ", enter the 4 PIN numbers you want to enter
- Also, if you use a device with a fingerprint sensor, you can also use the Touch ID to lock the app

5. Don't forget the widget on iOS 8
If you own an iOS 8 device, don't forget to use Evernote's widget. This widget will allow you to quickly create text notes, photos, audio recordings, create to-do lists . quickly from the notification bar ( Notification Center ). If you used to use Evernote to quickly write down your ideas, you would love this widget because it saves a lot of time compared to opening the app manually. On Android, there is a widget for a long time so I didn't mention it, only the iOS version is available recently.
How to add widgets Evernote to iOS 8 notification area:
- Pull down the Notification notification bar
- Scroll down to the bottom to see the word Edit, click on it.
- Scroll down below, in the section NOT INCLUDE will list the apps with the widget in your device, select Evernote
- After turning on the widget will automatically be moved up, to change the position on the bottom of the widget, you hold the icon 3 bars horizontal at the end of their name and then drag.

6. You need to draw? There was Penultimate for the iPad
This is also an Evernote app, it also syncs data with your Evernote account but the main purpose is for you to draw. You can draw charts, draw geometry, draw pictures, sketch notes or anything you like and want. The saved data can still be edited with Penultimate comfortably, but if you use the Evernote app, you can only view it as a normal image.
Of course, to draw deliciously, you can hardly use your finger, but a touch stylus. Just go out to the phone shops, the school shop to buy a stylus tree from 30,000 to 50,000 dongs already have toys, if there is a condition, they can buy better pen to draw more accurately and have more hands.
Download Penultimate for iPad (free)

7. Scan documents very fast with Scannable, also of Evernote
Another application developed by Evernote for iOS. Its main feature is to transform a paper document, a business card, a text on the board, an invoice . into a beautiful and clear image file. In addition to the scanning feature, after running Scannable, you just need to point the camera at the business card, no need to be 100% neat, just in the right direction, it will capture successfully. This is great and it saves a lot of time for us, especially when it comes to scanning multiple pages of paper continuously. The image after scanning can be saved as an image or emailed, and of course There is also an option to save in Evernote.
Download Scannable for iOS (free)

8. Save the web content to Evernote
On Android: The Web Clip feature lets you quickly save content to any page into Evernote. To use, when you are running the browser ( Chrome or the device's default browser ), press the Share button> select the " Add to Evernote " button to finish. The website will be included in our Evernote account as a new note, complete with images and links.

On iOS: When you are using Safari, you can save the web page you are viewing into Evernote by pressing the Share button at the bottom of the screen> click the Evernote icon. In the new dialog box that appears, press the " Save " button and wait for the web content to be pushed to the note. Similar to the Android side, all images and links of the website are fully saved.

If you don't see the Evernote icon appear, after pressing the Share button > select "Add"> activate Evernote> press the "Done" button . From this time on, the Evernote icon will be available to you as described above.
9. Don't forget to get Evernote Premium for 1 year if you use a Samsung phone
On high-end Samsung phones ( such as Note 4, S5 ) with ' promotion ' gives us two very valuable features that you don't all know: Evernote Premium and 50GB Dropbox. As for Evernote Premium, this is Evernote's premium account package. Even if your account has just been registered since using Note 4 or has been created for a long time, it will all be upgraded to Premium within 1 year, and all we need to do is run the pre-installed Evernote application. on the computer and then log in as done. This package normally costs 450,000 VND for one year of use.
So what do you get when using Evernote Premium? Additional benefits are as follows:
- Features content search in attachments to notes ( not just the main content of the note ), support for Office files, PDFs, images and a number of other document formats.
- You can download notes to work offline, both on PC and on smartphones and tablets
- Support to lock the entire application with a PIN code
- Turn notes into a beautiful presentation without having to make slides like PowerPoint slides ( remember to insert images, make the text big format, the post will be more beautiful ), currently only applied to Evernote on computers.
You should read it
- How to use Evernote as a learning tool
- 5 notable alternatives for Evernote
- Evernote is about to enter the smart wearable device market
- Evernote refreshes the web-based interface
- How to Uninstall Evernote
- Use Evernote's secret feature to remember everything
- Compare Google Keep and Evernote
- Simple way to transfer Evernote data to OneNote
May be interested
- Does Facebook application consume too much of your mobile data? This is how to fix it
 how to use facebook for the most mobile data saving? the following article will show you some tips and tricks for saving facebook mobile data on android and ios devices.
how to use facebook for the most mobile data saving? the following article will show you some tips and tricks for saving facebook mobile data on android and ios devices. - Professional note-taking software for Windows - Evernote
 evernote is a very professional cross-platform note taking application, supporting most mobile operating systems and even windows computers.
evernote is a very professional cross-platform note taking application, supporting most mobile operating systems and even windows computers. - 5 certain tricks must know if you are using Android 8 Oreo
 up to now, there have been many devices updated to android 8 oreo, so today the network administrator will share with you some small tricks to use android 8 oreo so that it is most effective. can. believe that with the tips of android 8 oreo below, you will feel excited and extremely useful.
up to now, there have been many devices updated to android 8 oreo, so today the network administrator will share with you some small tricks to use android 8 oreo so that it is most effective. can. believe that with the tips of android 8 oreo below, you will feel excited and extremely useful. - Use Evernote's secret feature to remember everything
 evernote has secret features to remember everything. join tipsmake.com to learn how to use them via the following article!
evernote has secret features to remember everything. join tipsmake.com to learn how to use them via the following article! - How to transfer notes from Evernote to Mac's Notes
 the latest operating system version of mac os x el capitan has upgraded many new features to support users, including the ability to copy notes from evernote software to notes
the latest operating system version of mac os x el capitan has upgraded many new features to support users, including the ability to copy notes from evernote software to notes - Windows 8 has many advantages over Android?
 arm, which develops microprocessor technology for famous mobile devices, believes that microsoft's windows 8 (os will support both arm architecture processors) will have a very good chance to compete with android on. mobile device market.
arm, which develops microprocessor technology for famous mobile devices, believes that microsoft's windows 8 (os will support both arm architecture processors) will have a very good chance to compete with android on. mobile device market. - What else do you not know about Android TV?
 android tv is expected to turn the world into a 'storm' in the next few years. while devices like roku and apple tv are extremely useful and offer many great features, they are still relatively narrow utilities for most people. this article will help you make the most of android tv's capabilities with 7 great tricks.
android tv is expected to turn the world into a 'storm' in the next few years. while devices like roku and apple tv are extremely useful and offer many great features, they are still relatively narrow utilities for most people. this article will help you make the most of android tv's capabilities with 7 great tricks. - Android operating system is the top target of hackers
 99% of mobile attacks are targeted at android but many devices running this operating system are not updated to the latest version to fix the error.
99% of mobile attacks are targeted at android but many devices running this operating system are not updated to the latest version to fix the error. - 10 things to keep in mind when switching to Linux mobile operating system
 because it is an important component of the android operating system (os), linux is still very important to the mobile world. however, while android uses the linux kernel, it is just a linux distribution, but linux for mobile devices offers a completely different experience. find out why using a linux mobile phone is a great option, as well as a downside when switching from your favorite mobile operating system to this operating system.
because it is an important component of the android operating system (os), linux is still very important to the mobile world. however, while android uses the linux kernel, it is just a linux distribution, but linux for mobile devices offers a completely different experience. find out why using a linux mobile phone is a great option, as well as a downside when switching from your favorite mobile operating system to this operating system. - Learn about Notion - the Evernote alternative note application
 you have many choices when it comes to note taking applications. evernote, onenote, apple notes, bear and simplenote are just some of the outstanding options. what if you were looking for a different tool?
you have many choices when it comes to note taking applications. evernote, onenote, apple notes, bear and simplenote are just some of the outstanding options. what if you were looking for a different tool?










 10 features in Word 2013 make working faster and easier
10 features in Word 2013 make working faster and easier Please download and install the leaked Office 2016 Technical Preview suite
Please download and install the leaked Office 2016 Technical Preview suite What's new in LibreOffice version 4.4?
What's new in LibreOffice version 4.4? Microsoft updates Office Online application: better document management
Microsoft updates Office Online application: better document management Copy and move text in MS Word with F2 key
Copy and move text in MS Word with F2 key Office 2016 Preview for Mac: supports OneDrive, Retina screen
Office 2016 Preview for Mac: supports OneDrive, Retina screen