6 Ways to Fix the Error of Can't Open Excel File
The following article, TipsMake will give the causes and instructions to fix the error that the excel file cannot be opened directly, quickly and simply. Please refer to the article and apply immediately!
I. Causes of errors that cannot open Excel files
The error cannot open Excel 'the file is corrupt and cannot be opened' has many different causes. Here are a few of the most common causes of this error:
- The old version of Excel cannot open the Excel File of the new version.
- The file when downloaded was corrupted and could not be opened.
- Excel is still in automatic calculation mode.
- The computer is being attacked by a virus, so the Excel software cannot be opened.
- Wrong file format.
II. How to handle when there is an error that cannot open the Excel file
For each case, the error of not opening the Excel File will be fixed in many different ways. Here are some of the most common fixes you can apply:
1. Install a new version of Excel
Older versions of Excel can only open the .xls format. As for the .xlsx extension, it can only be opened in a new version of Excel. Therefore, if the Excel file you receive is .xlsx, you must download the latest version to your computer. Ideally, you should still update Excel to the correct versions to have full features and not have errors when opening the File.

2. Change the file extension to Excel
In case the error cannot open the Excel File is due to the .xlsx extension but your Excel version belongs to the old version, can not download the new version, please change the File extension. The way to change the tail is also quite simple, you just need to press the F2 button to perform the renaming. Then, when you save the file, rename the extension accordingly.

3. Use the autocorrect feature
In case the cause of the error that cannot open the Excel file is a corrupted file, you can use the autocorrect feature. Details are as follows:
Step 1: Open the file, select Open and select Browse.

Step 2: Find the Excel file that is corrupted and want to recover, select Open and Repair.

Step 3: At this point, a dialog box will appear, select Repair to fix. If you want to immediately extract the fastest internal data, choose Extract Data.
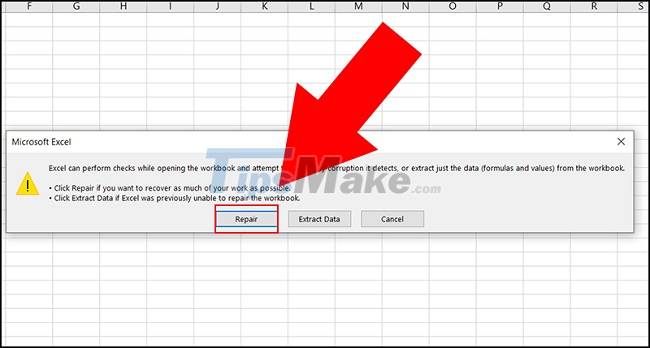
4. Turn off automatic calculation mode on Excel
Automatic calculation mode is also a cause of errors that cannot open Excel files. Therefore, you need to turn off this mode by following these steps:
Step 1: Open Excel, select File and select Option.
Step 2: In the Excel Options section, select Formulas, Workbook Calculation to switch to Manual, press Ok to save and disable automatic calculation mode.

Step 3: Click File, Open and Browse to find the corrupted file, check if the file has been opened yet!
5. Disable Protected View
Protected View is a protected view, but it can also harm your computer. Disabling Procted view will fix the error of not opening the Excel file. The detailed steps are as follows:
Step 1: Open Excel, select File and select Options.
Step 2: Select Trust Center and then choose Trust Center Settings.

Step 3: Select Protected View and uncheck all the squares, click Ok.
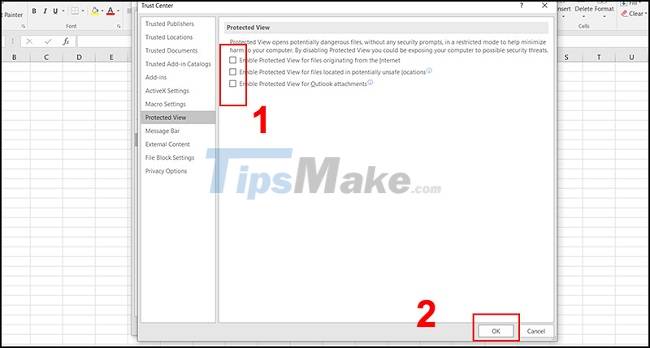
Step 4: Restart Excel. At this point, you can open the previously corrupted Excel file.
6. Software Recovery
If you do the above methods and still have the error that you cannot open the Excel file, you can use Easy Office Recovery software. Download the software to your computer and follow these steps:
Step 1: Open the software, select File and select Open Data file.

Step 2: Select Open File and then specify the path to the error Excel file that cannot be opened.

Step 3: At this point, all the data in the File has been displayed. You just need to select File, select Recover data and click Browse, choose a save folder, click Next.

Step 4: When there is a message that Files were successfully recovered, it is completed.
Above, you have learned about errors that cannot open Excel files and instructions on how to fix them in different ways. Try the application right away to be able to open all the files you need to use!
You should read it
- Complete guide to Excel 2016 (Part 13): Introduction to formulas
- Excellent way in excel part 1
- A complete guide to Excel 2016 (Part 14): Create complex formulas
- Complete guide to Excel 2016 (Part 1): Get familiar with Microsoft Excel
- Guide to full Excel 2016 (Part 2): Learn about OneDrive
- Complete guide to Excel 2016 (Part 9): Working with multiple spreadsheets
- Guidance on how to align Excel correctly
- How to use Excel Online online for free
May be interested
- What file is XLL? How to open, edit and convert XLL files
 files with the .xll extension are excel add-in files. these files offer and provide ways to use third-party tools and functions in microsoft excel, which are not part of this software.
files with the .xll extension are excel add-in files. these files offer and provide ways to use third-party tools and functions in microsoft excel, which are not part of this software. - Fix error when Excel file is minimized
 occasionally, when printing an excel file, you often encounter a file error that is automatically shrunk. how to solve this problem is not difficult, just do it with 3 steps ...
occasionally, when printing an excel file, you often encounter a file error that is automatically shrunk. how to solve this problem is not difficult, just do it with 3 steps ... - How to fix date errors when copying to another Excel file
 when you copy the date to another excel file or change the date, it is 4 years and 1 day slower than the date in the file. so how to fix the error of displaying the wrong date when copying in excel?
when you copy the date to another excel file or change the date, it is 4 years and 1 day slower than the date in the file. so how to fix the error of displaying the wrong date when copying in excel? - Fix the error of not running the .exe file on Windows
 not opening the .exe file or not running the .exe file will cause a lot of trouble when using the computer. here are some ways to fix errors that cannot open .exe files, invite readers to refer.
not opening the .exe file or not running the .exe file will cause a lot of trouble when using the computer. here are some ways to fix errors that cannot open .exe files, invite readers to refer. - Fix Excel crashes in Windows 10
 since excel is developed by microsoft, you will have no problem using it on your windows computer. unfortunately; that's not entirely correct. sometimes excel hangs or freezes, leaving you with no chance to finish your work.
since excel is developed by microsoft, you will have no problem using it on your windows computer. unfortunately; that's not entirely correct. sometimes excel hangs or freezes, leaving you with no chance to finish your work. - How to Open Password-Protected Excel Files
 this article explains how to remove the password of a protected excel worksheet and how to crack the password of an encrypted excel file. in most cases, removing the password of a worksheet that is locked from editing in an excel file is quick and simple! however, if you need a password to open the file, the operation will be more complicated. there is no official way to decrypt excel files without using a password cracking program - often a resource-intensive process depending on the complexity of the password. you should still try it though!
this article explains how to remove the password of a protected excel worksheet and how to crack the password of an encrypted excel file. in most cases, removing the password of a worksheet that is locked from editing in an excel file is quick and simple! however, if you need a password to open the file, the operation will be more complicated. there is no official way to decrypt excel files without using a password cracking program - often a resource-intensive process depending on the complexity of the password. you should still try it though! - Instructions for inserting a PDF file into Excel spreadsheet
 if you're having trouble inserting a pdf file into an excel spreadsheet and you don't know how to do it. inserting pdf files into excel spreadsheets is not as simple as you think. in the article below, network administrator will guide you through the steps to insert a pdf file into excel spreadsheet.
if you're having trouble inserting a pdf file into an excel spreadsheet and you don't know how to do it. inserting pdf files into excel spreadsheets is not as simple as you think. in the article below, network administrator will guide you through the steps to insert a pdf file into excel spreadsheet. - Corrupted Excel file and the most effective way to recover Excel files!
 repair, recover corrupted excel file most effectively, with extremely high success rate. share professional excel, word file format recovery software ..
repair, recover corrupted excel file most effectively, with extremely high success rate. share professional excel, word file format recovery software .. - Instructions for fixing Access Denied errors during file or folder access on Windows
 in the process of opening a file or a folder on windows, you cannot open it and on the screen you receive an access denied error message. this article will show you some ways to fix the 'access denied' error that appears in many different situations.
in the process of opening a file or a folder on windows, you cannot open it and on the screen you receive an access denied error message. this article will show you some ways to fix the 'access denied' error that appears in many different situations. - Summary of ways to recover corrupted Excel files
 the excel file is corrupted and cannot open the workbook, what should i do? very simple. this article will provide you with ways to recover corrupted excel files.
the excel file is corrupted and cannot open the workbook, what should i do? very simple. this article will provide you with ways to recover corrupted excel files.










 How to Fix Value Error in Excel Quickly, 100% Effectively
How to Fix Value Error in Excel Quickly, 100% Effectively Microsoft adds feature to make it easier to switch between document libraries in SharePoint and OneDrive
Microsoft adds feature to make it easier to switch between document libraries in SharePoint and OneDrive Here it is! New interface of Microsoft Office
Here it is! New interface of Microsoft Office How to Convert PowerPoint Files to Google Slides
How to Convert PowerPoint Files to Google Slides How to set up LibreOffice Writer to run like Microsoft Word
How to set up LibreOffice Writer to run like Microsoft Word LibreOffice 7.2.2/7.1.6 , download LibreOffice 7.2.2/7.1.6 here
LibreOffice 7.2.2/7.1.6 , download LibreOffice 7.2.2/7.1.6 here