How to Fix Value Error in Excel Quickly, 100% Effectively
The value error in Excel is a very common error that surely those who often use functions to calculate have encountered once. Many people who encounter this error for the first time are confused as to what this error is and how to fix it. In the article below, Tipsmake will guide you how to fix this error in the most detailed and simple way.
I. What is #value error in excel?
The value error in Excel is an error that easily occurs if you enter the wrong formula or the value in the cell you refer to has a problem.
The cause of this error is not fixed and it is difficult to verify the cause. Basically, the common causes of #value errors in Excel are:
- Contains special characters in value cells
- There is a space between the values
- ….
For each of the above reasons, you will have different solutions. Below, Ben Computer will provide specific instructions on how to fix each cause.
II. Instructions on how to fix value errors in Excel simply
1. How to fix errors caused by special characters

If there are any special characters in the referenced cell, it will cause the calculation in Excel to fail and the Value error message. To fix, you need to remove those characters. If the strange character is easy to recognize and the number of value cells is small, it can be checked manually. However, if the number of value cells is too much and it is difficult to find strange characters, you can do it in the following way:
Step 1: Create an extra column next to the column with the data to be checked. Enter the ISTEXT function formula (function to check strange characters in cells) into the cell in the newly created column corresponding to the first cell of the column that needs to be checked.
For example, the cell that needs to be checked is B2, enter =ISTEXT(B2)
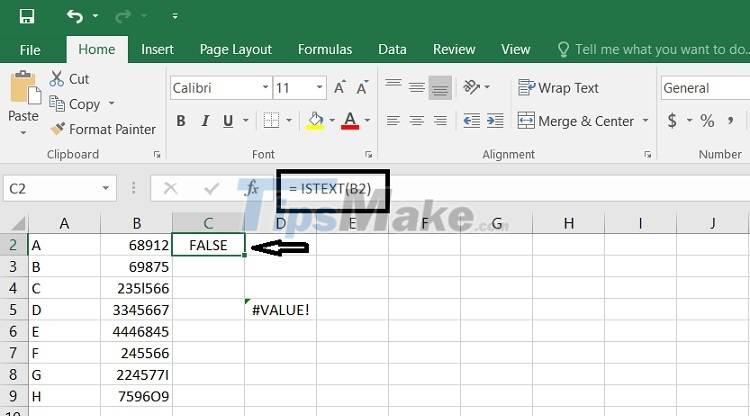
Step 2: In other cells in the column, copy and fill in the same formula as the first cell.
Then, you will see the results returned in the True and False boxes.
- True: cell contains strange characters
- False: cell does not contain strange characters
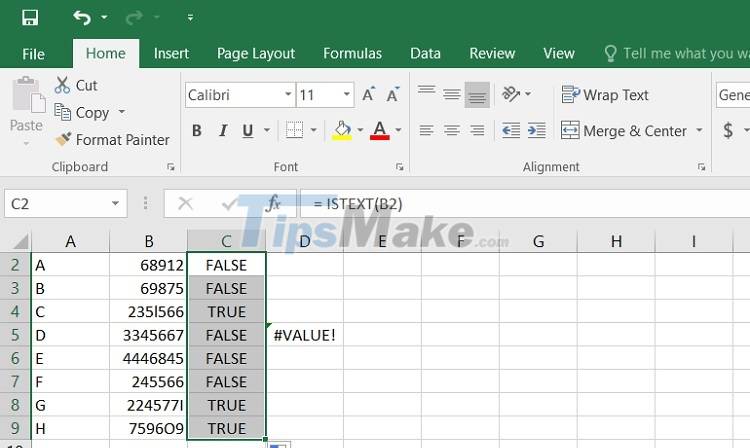
Step 3: Then, please check and delete the strange characters in the True box until all the cells return False.

Step 4: Delete the extra column at first, the result will not report Value anymore.
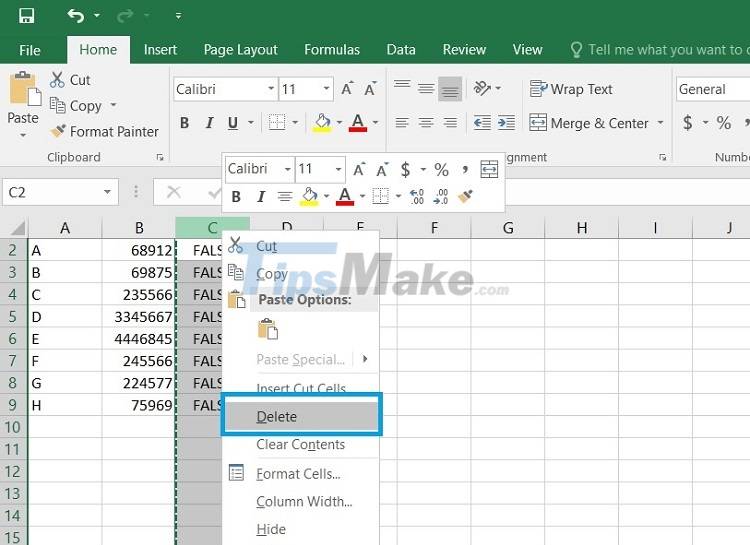
2. How to fix value error in Excel due to space between values
Gaps between values are the most difficult to identify among the causes. Because with the naked eye, it will be difficult for people to recognize where the excess space is. To delete unnecessary spaces, you can do it in two ways:
2.1. Use the search and replace tool to remove spaces
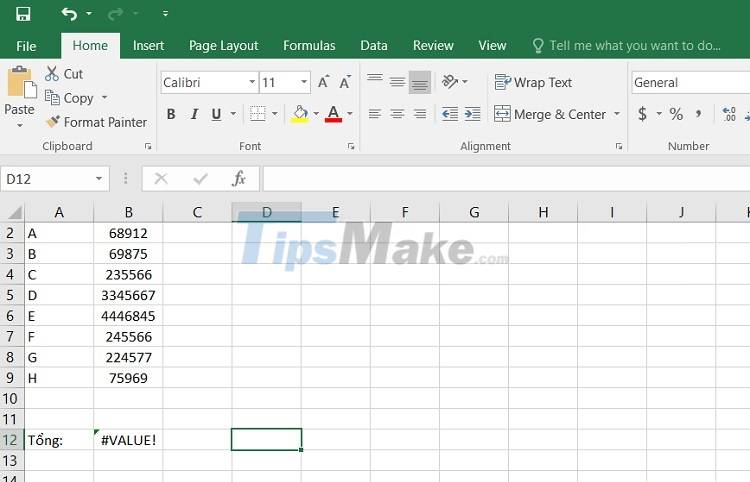
Step 1: Select the cells to be referenced => press Ctrl + H
Step 2: After the Find and replace window appears, open the replace tab, in the find what box, press a space once. As for the replace with section, leave it as is => select Replace all.
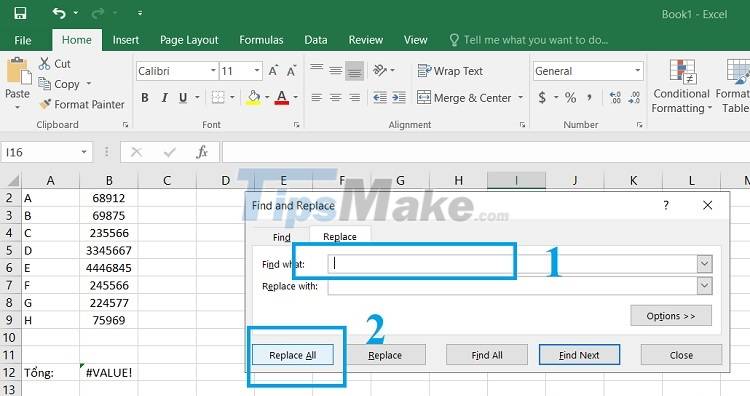
2.2. Use a filter to filter out the gaps
Step 1: Select the cells you want to filter to remove the space => On the menu bar, select Data => select Filter.
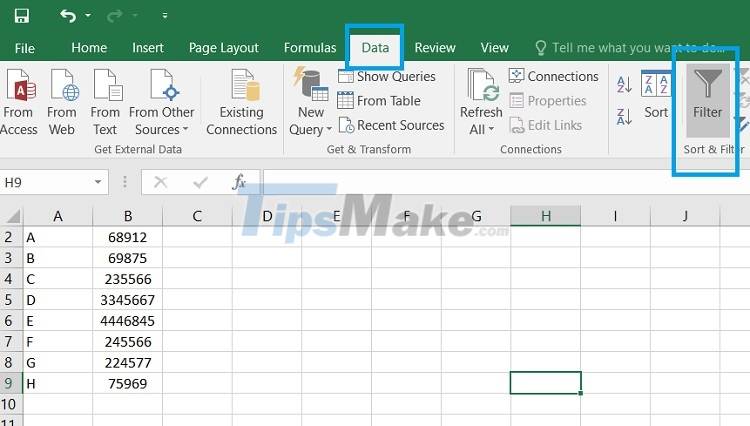
Step 2: In the first cell of the column where the filter has been set, select expand the filter => select only the Blank box => select Ok.
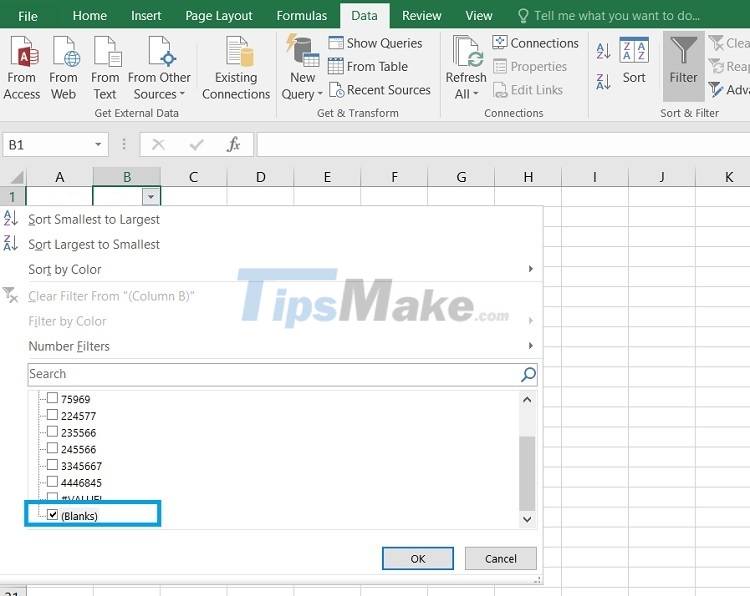
Step 3: After filtering, the screen will display cells containing spaces => select all those cells and press the Delete button on the keyboard.
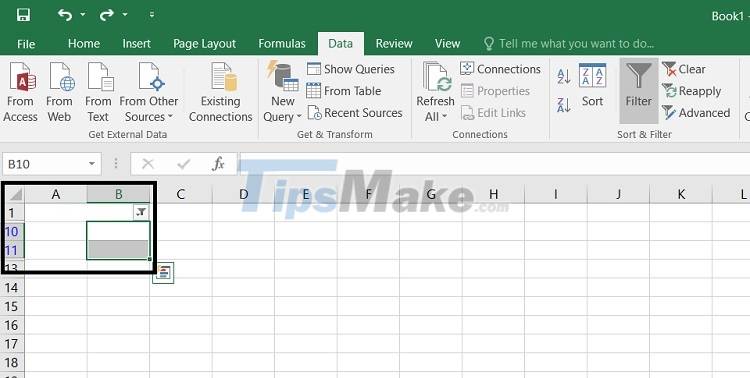
Step 4: After deleting all the empty cells, you choose to expand the filter again => select Clear Filter From… => Ok.
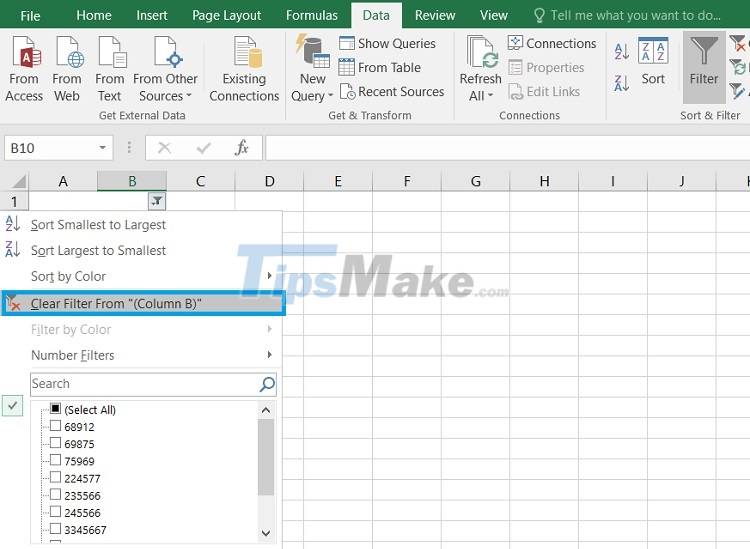
Step 5: Turn off the filter, the screen will display as below, the result is calculated correctly and there is no error.
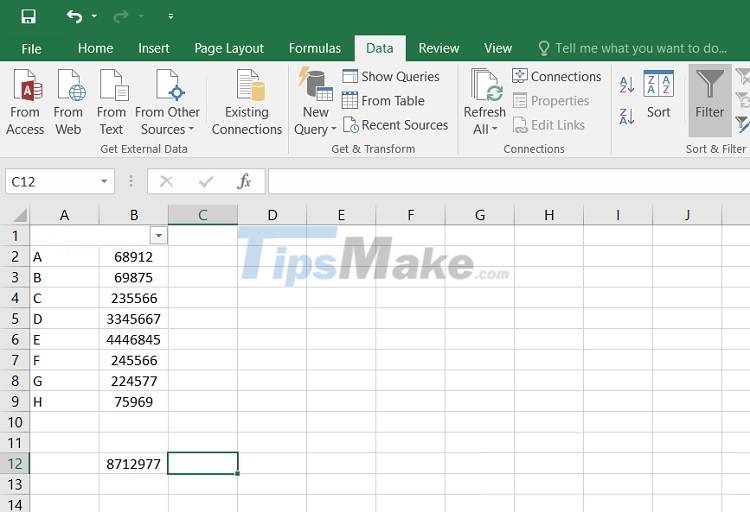
Above is a guide on how to fix Value errors in Excel extremely simply and quickly. Hope you are succesful.
You should read it
- 6 Ways to Fix the Error of Can't Open Excel File
- 16 Essential Tips In Excel
- Complete guide to Excel 2016 (Part 1): Get familiar with Microsoft Excel
- 14 time-saving tips when using Microsoft Excel
- Guide to full Excel 2016 (Part 2): Learn about OneDrive
- Complete guide to Excel 2016 (Part 13): Introduction to formulas
- Complete guide to Excel 2016 (Part 9): Working with multiple spreadsheets
- A complete guide to Excel 2016 (Part 14): Create complex formulas
May be interested
- How to make a recruitment form with Excel quickly
 excel recruitment form is a convenient tool to help manage candidate information effectively. this article provides detailed instructions on how to create a recruitment form in excel with simple and easy-to-follow steps.
excel recruitment form is a convenient tool to help manage candidate information effectively. this article provides detailed instructions on how to create a recruitment form in excel with simple and easy-to-follow steps. - Instructions on how to fix Excel line spacing error
 excel line spacing error is the case tipsmake mentioned in the article. if you are having difficulty due to this situation, please quickly refer to it
excel line spacing error is the case tipsmake mentioned in the article. if you are having difficulty due to this situation, please quickly refer to it - Fix the error of not being able to link sheets in Excel super quickly
 fix the error of not being able to link sheets in excel super quickly. 4 ways to edit and instructions for editing link sheets in excel.
fix the error of not being able to link sheets in excel super quickly. 4 ways to edit and instructions for editing link sheets in excel. - How to fix 'Unreadable Content' error in Excel
 when excel encounters an unreadable content error, it can prevent you from working on the spreadsheet. however, you can quickly get rid of the error by trying the solutions below.
when excel encounters an unreadable content error, it can prevent you from working on the spreadsheet. however, you can quickly get rid of the error by trying the solutions below. - Corrupted Excel file and the most effective way to recover Excel files!
 repair, recover corrupted excel file most effectively, with extremely high success rate. share professional excel, word file format recovery software ..
repair, recover corrupted excel file most effectively, with extremely high success rate. share professional excel, word file format recovery software .. - Instructions to fix Excel column/row freezing not working
 in some cases, you don't see the option to freeze excel columns or rows, which affects document processing and overall view of the data table.
in some cases, you don't see the option to freeze excel columns or rows, which affects document processing and overall view of the data table. - How to fix Vietnamese error when opening CSV file in Excel
 when converting excel file data into a csv file, you often encounter errors that do not display vietnamese fonts. this will undoubtedly have a small impact on your work. so how to fix the excel file error when converting to csv.
when converting excel file data into a csv file, you often encounter errors that do not display vietnamese fonts. this will undoubtedly have a small impact on your work. so how to fix the excel file error when converting to csv. - Common causes of Excel workbook errors
 lost your work on excel due to file corruption? understanding the errors that cause damaged excel files will help you avoid that from happening.
lost your work on excel due to file corruption? understanding the errors that cause damaged excel files will help you avoid that from happening. - How to fix date errors when copying to another Excel file
 when you copy the date to another excel file or change the date, it is 4 years and 1 day slower than the date in the file. so how to fix the error of displaying the wrong date when copying in excel?
when you copy the date to another excel file or change the date, it is 4 years and 1 day slower than the date in the file. so how to fix the error of displaying the wrong date when copying in excel? - Instructions on how to graph in Excel
 instructions on how to graph in excel. excel helps you to process and calculate data effectively, excel supports you to graph quickly.
instructions on how to graph in excel. excel helps you to process and calculate data effectively, excel supports you to graph quickly.










 Microsoft adds feature to make it easier to switch between document libraries in SharePoint and OneDrive
Microsoft adds feature to make it easier to switch between document libraries in SharePoint and OneDrive Here it is! New interface of Microsoft Office
Here it is! New interface of Microsoft Office How to Convert PowerPoint Files to Google Slides
How to Convert PowerPoint Files to Google Slides How to set up LibreOffice Writer to run like Microsoft Word
How to set up LibreOffice Writer to run like Microsoft Word LibreOffice 7.2.2/7.1.6 , download LibreOffice 7.2.2/7.1.6 here
LibreOffice 7.2.2/7.1.6 , download LibreOffice 7.2.2/7.1.6 here 5 tips to use Google Tasks effectively
5 tips to use Google Tasks effectively