Fix error when Excel file is minimized
Microsoft Office suite including Microsoft Excel is the most popular office software today. However, even though working with it every day, you may not know how to handle some simple errors such as shrinking Excel files when printing. The administrator will guide the user how to correct the Excel file error when printing.
- Download Office 2016 for Windows
- Download Office 2016 for Mac
Note, the same way with Microsoft Excel versions.
Step 1:
Open the Excel file in the computer, click File at the main interface.
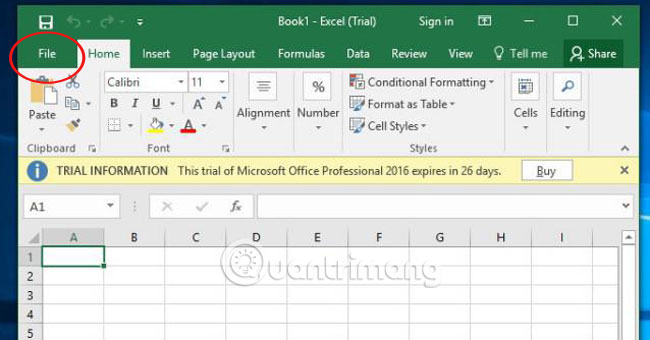
Step 2:
In the File menu interface, select Print menu on the left and drag down to the bottom and select Page Setup .

Step 3:
Appears Page Setup window, select Page tab and then adjust Adjust to . normal size to 100%. Click OK to save
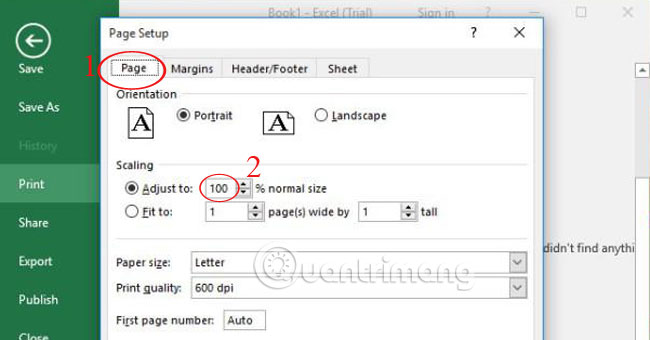
Thus, your Excel file can return to its original size.
Refer to the following article:
- Summary - 38 'priceless' shortcuts in Microsoft Excel
- 10 ways to recover corrupted Excel files
- 10 ways to use the Paste feature in Excel
I wish you all success!
4.3 ★ | 3 Vote
You should read it
- 14 time-saving tips when using Microsoft Excel
- Summary of expensive shortcuts in Microsoft Excel
- 5 useful Microsoft Excel formulas for calculating taxes
- How to fix Autofill errors in Excel
- A complete guide to Excel 2016 (Part 4): How to store and share spreadsheets
- Test your understanding of Excel
- Complete guide to Excel 2016 (Part 13): Introduction to formulas
- Complete tutorial of Excel 2016 (Part 5): Basics of cells and ranges
May be interested
- 8 ways to fix 'Excel Cannot Open Because The File Format Is Not Valid' error
 a frequent challenge users encounter is encountering the error message excel cannot open the file because the file format or file extension is not valid .
a frequent challenge users encounter is encountering the error message excel cannot open the file because the file format or file extension is not valid . - how to fix error cannot copy data in Excel files
 in the process of using the computer, there will be times when we encounter an error that we cannot copy data in excel. the cause may be that the computer has a virus, the clipboard is not working, and therefore the copy command (ctrl + c) and the paste command (ctrl + v) are not working.
in the process of using the computer, there will be times when we encounter an error that we cannot copy data in excel. the cause may be that the computer has a virus, the clipboard is not working, and therefore the copy command (ctrl + c) and the paste command (ctrl + v) are not working. - Forgot password protected Excel file, what should you do?
 suppose in case if there is an excel file containing extremely important data and because you want to keep your data secret, you create a password for the excel file to ensure its safety and data protection. file. however, for a long time not to use, forgetting passwords is also common.
suppose in case if there is an excel file containing extremely important data and because you want to keep your data secret, you create a password for the excel file to ensure its safety and data protection. file. however, for a long time not to use, forgetting passwords is also common. - Excel error Document not saved, super good fix
 when trying to save an excel file, an error message document not saved pops up. help you fix excel error document not saved with simple tips.
when trying to save an excel file, an error message document not saved pops up. help you fix excel error document not saved with simple tips. - How to fix the error can not open Excel files
 how to fix the error can not open excel files. download the excel file online or copy the excel file from your friend's computer to your computer. but when opening, it cannot open, you are not sure how to fix the error of not opening exce file
how to fix the error can not open excel files. download the excel file online or copy the excel file from your friend's computer to your computer. but when opening, it cannot open, you are not sure how to fix the error of not opening exce file - How to set Excel password to secure data file
 setting up excel password has many ways, from simple to use excel's built-in password feature to use vba. below tipsmake.com will show you the most basic ways to protect your excel file.
setting up excel password has many ways, from simple to use excel's built-in password feature to use vba. below tipsmake.com will show you the most basic ways to protect your excel file. - Fix error of Excel file not jumping results automatically
 do you encounter the error that the excel file does not automatically jump to results? you don't know the cause and which solution is safe? please follow the article
do you encounter the error that the excel file does not automatically jump to results? you don't know the cause and which solution is safe? please follow the article - The Excel file has a Repaired error and cannot be saved, what should I do?
 an excel file with a repaired error that cannot be saved is a quite serious problem and you may lose the document. tipsmake has taken measures
an excel file with a repaired error that cannot be saved is a quite serious problem and you may lose the document. tipsmake has taken measures - Fix Excel Error Not Showing Spreadsheet At A Glance
 the error of excel not displaying the spreadsheet is a quite serious problem because you cannot know the file content or work with this file.
the error of excel not displaying the spreadsheet is a quite serious problem because you cannot know the file content or work with this file. - What is the pound sign error (####) in Excel?
 #### in excel is a frequently encountered excel error and appears in many different cases when we enter data in excel, functions in excel, and enter formulas in excel.
#### in excel is a frequently encountered excel error and appears in many different cases when we enter data in excel, functions in excel, and enter formulas in excel.










 Fix the error 'File Error: data may have been lost' in Excel
Fix the error 'File Error: data may have been lost' in Excel How to convert columns into rows and rows into columns in Excel
How to convert columns into rows and rows into columns in Excel Instructions for creating a PDF file from multiple image files on Windows
Instructions for creating a PDF file from multiple image files on Windows Instructions for using Pareto, Histogram and Waterfall charts in Excel 2016
Instructions for using Pareto, Histogram and Waterfall charts in Excel 2016 Restore Sticky Note deleted on Windows
Restore Sticky Note deleted on Windows Instructions for deleting empty lines and columns in Excel 2016
Instructions for deleting empty lines and columns in Excel 2016