Fix Excel crashes in Windows 10
Instead of turning to Google Sheets or other Excel alternatives, we'll show you how to quickly fix the problem.
First, the article will see how to fix Excel that keeps crashing no matter what file you are opening. In addition, Tipsmake will also guide you through the steps to get Excel to work again if it crashes or freezes when you are opening a specific file.
1. Update Microsoft Office
Microsoft continuously releases updates to the Office package to launch new features or fix bugs. If it's been a long time since the last update, an Office crash could be the cause of Excel crashing or freezing.
Follow these steps to update Microsoft Office:
Step 1: Launch Microsoft Store.
Step 2: Click on the three-dot menu icon from the upper right corner and select Downloads and updates.
Step 3: From the Available updates list, select Office.
Step 4: Click the Update button.
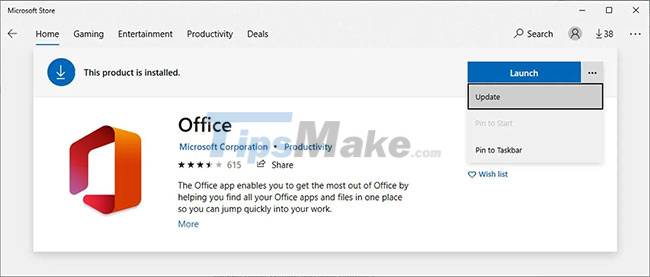
How to update Office without using the Microsoft Store
Sometimes, Microsoft Store apps don't work properly and you can face all kinds of problems like apps not opening or not downloading updates.
If this happens to you trying to make Excel stop crashing, the good news is that you can update Office without using the Microsoft Store as long as you can launch the Office apps.
Step 1: Open Excel or another Office application.
Step 2: Select File and go to Account.
Step 3: Click Update Options > Update Now.

After Windows installs the update, it will relaunch Excel or any other open Office applications. If you get the You're up to date! message, your problem is not caused by an Office error, so you can move on to the next solutions.
Note: If you notice that many Microsoft applications are not working properly, check that you are using the latest version of Windows.
2. Open Excel in Safe Mode
When you launch Excel in Safe Mode, Office applications start without some features and settings, such as add-ins. While add-ins are great at extending Office applications to multiple platforms, they sometimes cause apps to behave differently.
To open Excel in Safe Mode, press and hold Ctrl, and then open the Excel file. In the pop-up window, confirm you want to start Excel in Safe Mode. If Excel stops crashing or freezes after you open it in Safe Mode, the problem may be caused by an installed add-in.
In this case, you should disable the Excel add-ins:
Step 1: Open the File menu and select Options.
Step 2: From the left menu, click Add-ins.
Step 3: Open the drop-down menu next to Manage, select COM Add-ins and click Go.
Step 4: Uncheck each add-in and click OK.

Close Excel and open it as usual. If it stops crashing, go through the steps and re-enable each add-in one by one so you can determine which is causing the problem. Once you find the problematic add-in, you can permanently delete the add-in.
3. Check Excel's settings
If you are experiencing high CPU usage, Excel may crash due to insufficient resources. This usually happens if you have added animation to your spreadsheet. To fix it, you should disable hardware graphics acceleration.
In addition to keeping Excel from freezing or crashing, it improves overall performance. Here's how you can do it:
Step 1: In Excel, go to File > Options.
Step 2: From the left pane, click Advanced.
Step 3: From the Display section, select Disable hardware graphics acceleration
Step 4: Click OK and restart Excel.

4. Microsoft Office Repair
If updating apps and checking settings doesn't fix the problem with Excel, it's time to fix Microsoft Office.
Step 1: Press Win + I to open Windows Settings.
Step 2: Select Apps.
Step 3: From the application list, select Microsoft Office and click Modify.
Step 4: Select Quick Repair > Repair.
Step 5: Click Repair.

After Windows notifies you that it has completed the repair process, launch Excel. If you have the same problem, do the above steps, but this time, choose Online repair. Windows will perform a more detailed repair and pick up any missing, damaged, or corrupted files from Microsoft's servers.
Excel crashes when opening a specific file
Excel may have trouble opening specific files. Especially if those files are old, have multiple authors, or if they are stored online or on external storage devices. Fortunately, there are several fixes you can try.
1. Save the file on the computer
If you're opening files from DropBox or other online storage alternatives, Excel may hang, especially if you're experiencing connection problems or slow Internet speeds. The best way to avoid errors is to save the file locally before opening it.
2. Check if the file was created by another application
Even if you checked the file extension, the spreadsheet might have been created with another application. In this scenario, some features may not work in Excel. Also, there is a chance that the file was not created properly, so you should open the file with the same application or search for a different file version.
3. Check the contents of the file
Excel files can accumulate a lot of data over time, especially if you continue to replace cell contents instead of creating a new workbook.
Alternatively, you may receive a work-related file and be oblivious to its contents. If the file has multiple authors, each of them will add their own formatting, style, object, etc. rules. Here are some things you should do to delete some unnecessary data:
- Remove formatting rules. In the Home tab, go to Conditional Formatting > Clear Rules > Clear Rules from Entire Sheet.
- Remove formatting styles. From the Home tab, expand the Clear menu. There, select Clear formats.
- Remove objects. Even if you don't see any objects, the file may have multiple objects with zero height and width. To remove them, click Find & Select > Select Objects. Then, click Clear > Clear All or just press Delete on your keyboard.
Hopefully you can now edit your spreadsheets without interruption. Sometimes, a small update is enough to fix the problem. To make sure you don't lose any work if Excel crashes again, be sure to make backups of important files.
You should read it
- How to set Excel password to secure data file
- Get started with Excel for beginners
- Microsoft Excel test P5
- Tips for adding in Excel you need to know
- How to fix Vietnamese error when opening CSV file in Excel
- Instructions on how to automatically open a Workbook when you open Excel
- How to fix the SUM function doesn't add up in Excel
- Guidance on how to align Excel correctly
May be interested
- Summary of some ways to fix Windows 10 crash, BSOD error and restart error
 there are many causes that your windows 10 computer crashes, crashes or even reboots itself such as hardware errors, software errors, system failure or due to programs, anti-software virus on your computer .... during use, if unfortunately your windows 10 computer hangs, freezes ... will make you feel very uncomfortable and work efficiency will be reduced due to interruption.
there are many causes that your windows 10 computer crashes, crashes or even reboots itself such as hardware errors, software errors, system failure or due to programs, anti-software virus on your computer .... during use, if unfortunately your windows 10 computer hangs, freezes ... will make you feel very uncomfortable and work efficiency will be reduced due to interruption. - If the computer crashes, press this key combination
 having a little-known keystroke can help you get your device back to normal.
having a little-known keystroke can help you get your device back to normal. - Fix VivaVideo that crashes, closes suddenly or becomes unresponsive
 recently, the vivavideo application keeps crashing and you don't know why? leave finding the reason aside and focus on fixing vivavideo that crashes, closes unexpectedly or doesn't respond to the fixes shared in the article.
recently, the vivavideo application keeps crashing and you don't know why? leave finding the reason aside and focus on fixing vivavideo that crashes, closes unexpectedly or doesn't respond to the fixes shared in the article. - Windows Explorer error repeatedly restarts and crashes, this is how to fix it
 windows explorer is an important part of the windows operating system. however, recently, quite a lot of users reflect that in the process of using the computer windows explorer constantly restarted, making many users uncomfortable. in fact, there are many causes of errors. one of the common causes is installing incompatible 3rd party applications, either due to graphics card drivers, programs, and services that launch the system, etc.
windows explorer is an important part of the windows operating system. however, recently, quite a lot of users reflect that in the process of using the computer windows explorer constantly restarted, making many users uncomfortable. in fact, there are many causes of errors. one of the common causes is installing incompatible 3rd party applications, either due to graphics card drivers, programs, and services that launch the system, etc. - How to restart iPhone when it crashes
 the article introduces the causes and manifestations of when the iphone crashes as well as instructions on how to force restart when the iphone crashes, applicable to all iphone models.
the article introduces the causes and manifestations of when the iphone crashes as well as instructions on how to force restart when the iphone crashes, applicable to all iphone models. - How to fix computer crashes, Windows not responding
 before you fix the windows not responding error, the computer crashes, you need to find the cause. here are some causes of the windows not responding error and how to fix it, for your reference.
before you fix the windows not responding error, the computer crashes, you need to find the cause. here are some causes of the windows not responding error and how to fix it, for your reference. - Fix Windows Explorer crash on Windows 10
 sometimes problems in windows 10 will cause windows explorer to fail. so how to restore windows explorer when it crashes? please see the details in this article!
sometimes problems in windows 10 will cause windows explorer to fail. so how to restore windows explorer when it crashes? please see the details in this article! - How to prevent Discord from hanging, freezing in Windows 10/11
 you're in your discord server, playing games, chatting with friends, etc., and then discord crashes or freezes at a critical moment.
you're in your discord server, playing games, chatting with friends, etc., and then discord crashes or freezes at a critical moment. - Get started with Excel for beginners
 excel plays an important role in many areas. you work with computers and often use excel. are you still wondering and how to use excel?
excel plays an important role in many areas. you work with computers and often use excel. are you still wondering and how to use excel? - TPM firmware error causes AMD computers running Windows 11, 10 to hang and a temporary fix
 over the last month or two, many computers with amd ryzen chips running windows 11 and windows 10 with tpm firmware (ftpm) enabled have been frozen or frozen. amd has just released a temporary fix after determining the cause of the problem.
over the last month or two, many computers with amd ryzen chips running windows 11 and windows 10 with tpm firmware (ftpm) enabled have been frozen or frozen. amd has just released a temporary fix after determining the cause of the problem.










 Steps to enable/disable Power Throttling in Windows 10
Steps to enable/disable Power Throttling in Windows 10 How to set alarms on Windows 10 without software
How to set alarms on Windows 10 without software How to customize the clock in the Windows system tray
How to customize the clock in the Windows system tray How to turn off Windows 10 update to avoid automatic updates?
How to turn off Windows 10 update to avoid automatic updates? Turn off unnecessary services in Windows 10 to make your computer lighter
Turn off unnecessary services in Windows 10 to make your computer lighter How to dual boot Windows 11 and Windows 10
How to dual boot Windows 11 and Windows 10