Use parallel Windows 7 and Windows 8 on PC
TipsMake.com - If you have a PC running Windows 7 but are not sure if you are ready to upgrade to Windows 8, a dual-boot system can be a good solution. The dual-boot system will allow you to simultaneously use two operating systems side by side until fully adapted to Windows 8. To configure dual booting for a PC, users need to create a new partition for Windows 8 Then install the operating system on this partition.
Note : Before starting, backup your data because there is always a risk of losing certain data when changing drive partitions. If you have Norton Ghost or Acronis True Image, backup (clone) for the drive or partition may be the best way to recover later if there are any problems.
Create a new partition on Windows 7
Step 1 : In Windows 7, press the Win + R key combination and then type diskmgmt.msc to turn on the Disk Management manager.
Step 2 : To create storage space for Windows 8, first we need to shrink the drive C. In Disk Management, right-click the hard drive and select Shrink Volume then select the shrinking capacity.
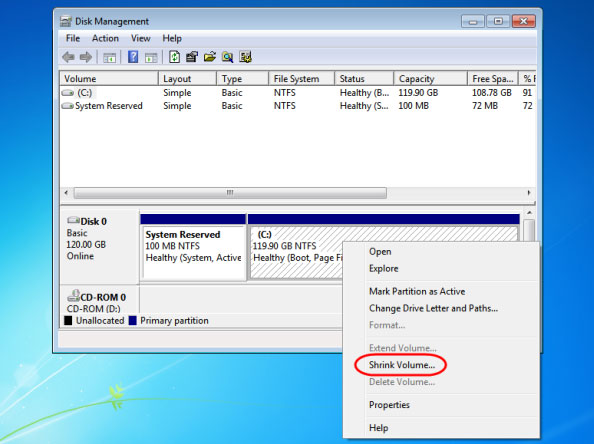
Step 3 : After completing the narrowing process, right-click on the unallocated partition then select New Simple Volume . Perform new partition formatting as NTFS and label them, like Windows 8 .

Install Windows 8
Step 1 : Insert the Windows 8 DVD and USB drive into the PC and then restart the computer to start installing Windows 8.
Step 2 : Select the Custom installation type.

Step 3 : Select the newly created partition as Windows 8 installation location.

After the installation is complete, the boot menu will appear both Windows 8 and Windows 7 at the same time. By default, Windows 8 will start automatically after 30 seconds but you can set up Windows 7 as the operating system to boot. default by clicking Change defaults or choose other options from the boot menu.

That's all the steps to do. You now have two choices of operating systems on your computer and can comfortably learn Windows 8 without affecting the old operating system. Good luck!
You should read it
- How to create dual boot Linux and Windows 10 on Linux
- Should Linux dual boot?
- Set up dual - boot system Windows 7 and Windows 8
- How to dual boot Windows 11 and Windows 10
- How to install Kali Linux dual boot Windows
- How to install dual boot Windows 10 and Windows Server
- Dual boot (Dual boot) with virtual machine: Which one should you choose?
- How to Dual Boot a Compatible Linux Distro with Windows 8
May be interested
- How to install Ubuntu in parallel with Windows using USB
 installing ubuntu in parallel with windows 7 and 8 with usb will help users not to waste time writing files to disk, running on many different computers.
installing ubuntu in parallel with windows 7 and 8 with usb will help users not to waste time writing files to disk, running on many different computers. - How to insert 2 videos running parallel in 1 video
 video editing software and apps are appearing more and more, such as capcut, tiktok, or editing on computers, so dubbing 2 videos running in parallel in 1 video becomes much simpler. to get the desired video, combine 2 videos together to run in parallel at the same time, do the following.
video editing software and apps are appearing more and more, such as capcut, tiktok, or editing on computers, so dubbing 2 videos running in parallel in 1 video becomes much simpler. to get the desired video, combine 2 videos together to run in parallel at the same time, do the following. - How to install Android in parallel with Windows by Remix OS
 producer jide has updated remix os 3.0 dual boot to support 32-bit and 64-bit windows platforms, enabling you to install android in parallel with windows.
producer jide has updated remix os 3.0 dual boot to support 32-bit and 64-bit windows platforms, enabling you to install android in parallel with windows. - How to enable download acceleration on Chrome
 google chrome 63 has added parallel download, which speeds up downloads without internet download manager (idm).
google chrome 63 has added parallel download, which speeds up downloads without internet download manager (idm). - Instructions on How to Run 2 Applications Parallel on iPhone
 do you want to run 2 applications in parallel on iphone? to be able to open many different applications at the same time to make the experience more convenient.
do you want to run 2 applications in parallel on iphone? to be able to open many different applications at the same time to make the experience more convenient. - NASA scientists discovered evidence of a parallel universe, where time runs ... backwards
 just like the movie 'the twilight zone', a team of nasa scientists working on antarctica has discovered evidence of a parallel universe - where physical rules are completely opposite to ours. .
just like the movie 'the twilight zone', a team of nasa scientists working on antarctica has discovered evidence of a parallel universe - where physical rules are completely opposite to ours. . - Instructions to turn off some automatic features of Snap on Windows 10
 one of the most important features to control windows computers is the snap feature. even if you have only one screen, you can perform multi-tasking on two parallel programs at the same time on the screen. however, some users are uncomfortable with its automatic feature, so how to turn them off. please follow the following article!
one of the most important features to control windows computers is the snap feature. even if you have only one screen, you can perform multi-tasking on two parallel programs at the same time on the screen. however, some users are uncomfortable with its automatic feature, so how to turn them off. please follow the following article! - Parallel use of headphones and speakers on Windows 10 April Update
 if you have updated to windows 10 april update, you can immediately use the simultaneous playback of the speakerphone and the headset without installing additional software.
if you have updated to windows 10 april update, you can immediately use the simultaneous playback of the speakerphone and the headset without installing additional software. - How to install dual boot Windows 10 and Windows Server
 there are many situations where users need to set up a dual boot boot like working on an application that is incompatible with the operating system, needing a separate environment to test the tool or just want to use it with one operating system. other.
there are many situations where users need to set up a dual boot boot like working on an application that is incompatible with the operating system, needing a separate environment to test the tool or just want to use it with one operating system. other. - How to install Kali Linux dual boot Windows
 parallel installation kali linux and windows can be quite helpful. however, you need to be cautious during the setup process. first, make sure you back up any important data on your windows installation. because you will modify the hard drive, please store this backup on external devices. when you have finished backing up data, we recommend reading the article how to install kali linux on your computer - including explaining the processes for basic kali installation.
parallel installation kali linux and windows can be quite helpful. however, you need to be cautious during the setup process. first, make sure you back up any important data on your windows installation. because you will modify the hard drive, please store this backup on external devices. when you have finished backing up data, we recommend reading the article how to install kali linux on your computer - including explaining the processes for basic kali installation.










 How to login automatically to Windows 8
How to login automatically to Windows 8 How to fix Windows 8 error not connected to Windows Store
How to fix Windows 8 error not connected to Windows Store 5 ways to speed up Windows 8
5 ways to speed up Windows 8 Remove the Windows.old folder in Windows 8
Remove the Windows.old folder in Windows 8 8 interesting features of Windows 8
8 interesting features of Windows 8