How to Use Windows Advanced Boot Options to Troubleshoot Faster
When your Windows PC has problems booting, Advanced Boot Options can help you figure out what's wrong. These options allow you to quickly diagnose and fix a variety of problems without needing extensive technical knowledge.
Note : To access Advanced Boot Options, start your computer in the Windows Recovery Environment and go to Troubleshoot > Advanced Options .
Startup Repair
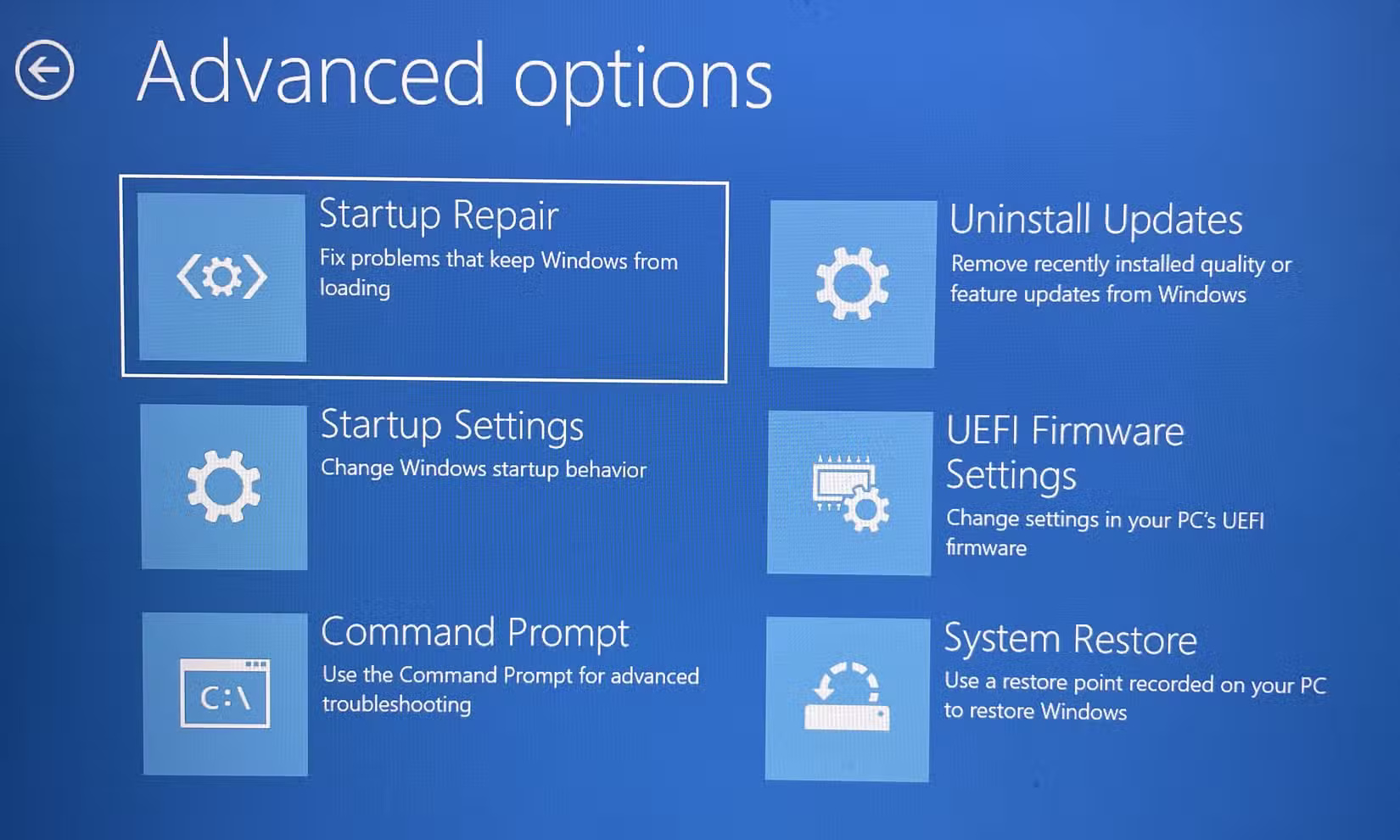
If a problem is preventing your Windows computer from starting properly, the Startup Repair option can help you fix the problem. This option scans for common problems, such as corrupted system files, incorrect startup configurations, disk errors, and driver problems, and attempts to fix them.
Startup Settings
The Startup Settings options contain specialized startup modes for your Windows PC. They provide different levels of access and functionality to the operating system, allowing you to troubleshoot, diagnose, and fix a variety of Windows problems.

The following are the modes available in the Startup Settings menu:
- Enable Debugging : Starts Windows in debugging mode, allowing developers or system administrators to troubleshoot Windows using advanced tools. When debugging mode is enabled, they can, for example, use WinDbg to investigate problems such as system crashes.
- Enable Boot Logging : This creates a detailed log of the entire boot process, including loaded drivers and services, and stores it in a file named ntbtlog.txt in the C:Windows folder. By checking this file, you can see if a driver is causing your computer to not load.
- Enable Low-Resolution Mode : This helps you troubleshoot display issues by loading Windows with basic video drivers. The display will be low resolution, but you can access the desktop and update or reinstall display drivers when they fail.
- Enable Safe Mode : This starts the computer with a minimal set of essential drivers and services, enough for Windows to function. This can help fix problems such as frequent crashes, driver problems, malware infections, software conflicts, corrupted system files, and hardware failures.
- Enable Safe Mode With Networking : Basic Safe Mode doesn't load network drivers, but this mode does, so you have an Internet connection to troubleshoot online. Since other parts of your system aren't loaded, they're protected from problems you might encounter online.
- Enable Safe Mode Command Prompt : This Safe Mode opens directly to the Command Prompt instead of the minimalist desktop UI. This allows you to run troubleshooting commands, such as the SFC and DISM commands.
- Disable Driver Signature Enforcement : This mode starts Windows normally but temporarily disables Driver Signature Enforcement. This allows you to install unsigned drivers on your Windows PC. However, make sure the drivers are from trusted sources before you disable them to avoid security risks.
- Disable Early Launch Anti-Malware Protection : This mode disables Microsoft Defender Antivirus's ELAM (Early Launch Anti-Malware) driver. It checks for problematic drivers during startup and can stop the process if it detects one. Disabling this feature allows you to load those suspicious drivers—assuming they're safe—and troubleshoot them.
- Disable Automatic Restart After Failure : When Windows encounters a critical error - a serious problem that significantly affects the functionality of the operating system - your computer will restart. By disabling this feature, your computer will not restart but instead display an error, allowing you to troubleshoot the problem.
Command Prompt
The Command Prompt option launches a command-line interface in Advanced Boot Options for system recovery and advanced troubleshooting.
This option is useful when you need to run diagnostic commands, repair system files, manage disk partitions, or perform other administrative tasks that require using command-line tools without fully booting into Windows.
Uninstall Updates
The Uninstall Updates option allows you to roll back recent Windows updates. This option is useful when an update causes problems on your computer, such as slowness, system instability or freezes, startup errors, driver issues, and missing or malfunctioning features.
Basically, if you notice something is wrong after updating your computer, this is the option you need to use before the updates exceed the 10-day rollback period.
UEFI Firmware Settings
Selecting UEFI Firmware Settings gives you access to a modern version of the traditional Basic Input/Output System (BIOS) called Unified Extensible Firmware Interface (UEFI).
This function allows you to adjust basic or hardware-level settings of your computer, including boot order, safe boot, system time and date, fan speed, RAM settings, and power mode.
So if you want to configure how your computer's hardware and firmware interact, UEFI provides a more user-friendly way to do it.
If you don't see the UEFI Firmware Settings option, don't panic. It just means you have to access the same settings using BIOS, albeit in a more limited way. Depending on your device manufacturer, you may be able to access BIOS by pressing keys like F2, F10, Delete , or Esc while booting.
System Restore
The System Restore option returns your computer to a previous operating state by reverting changes made to system settings. This feature is useful for troubleshooting problems caused by problematic updates, changes, or sudden instability without affecting your personal files.
Remember that System Restore relies on available system restore points on your hard drive to undo changes.
Although Windows will automatically create them before a major system event (for example, installing new software or updates), it's better to create system restore points manually for better control.
System Image Recovery

If you created a system image for your Windows PC, the System Image Recovery option is where you'll use it to restore your computer. The system image will restore all of your data from that Windows installation, including settings, configurations, applications, and files. It's one of the best options for recovering a PC after a complete hardware failure.
However, remember that any data created after creating a system image will not be restored, so if possible, make sure to create a system image monthly, before major updates to your PC, or before major life events (for example, traveling or moving to a new home).
A word of warning before you begin: Using Startup Options incorrectly can aggravate existing problems or cause new ones, making your system more unstable. Only use them if you fully understand how they work and the implications.
If you are still unsure about how Advanced Boot Options work, consider seeking help from an IT professional before using them.
You should read it
- 6 ways to access the Boot Options menu in Windows 10
- 5 ways to access Advanced Options on Windows 10/8 / 8.1
- 4 how to open Advanced Startup Options on Windows 10
- Shortcuts to Boot Options and BIOS of computer lines
- How to delete old boot options in boot menu on Windows 10
- 8 ways to open Advanced Startup Options on Windows 10
- How to use the Safe Boot option of Mac
- How to implement Clean Boot on Windows 10/8/7
May be interested
- Instructions to bring Safe Mode to the standard Boot Menu on Windows 8 and 10
 in case your windows computer has a problem, you may have to boot the system in safe mode to fix the problem. however, not all users know how to boot in safe mode. so putting safe mode in the start menu makes it easier and faster to access and troubleshoot.
in case your windows computer has a problem, you may have to boot the system in safe mode to fix the problem. however, not all users know how to boot in safe mode. so putting safe mode in the start menu makes it easier and faster to access and troubleshoot. - How to fix boot errors on Windows 8
 if you are using windows 8, you will probably notice that this operating system gives an impressive boot time, much faster than previous windows versions. that's because in windows 8, microsoft applies a new boot feature called 'quick start', which is a combination of cold boot mode and hibernate windows startup.
if you are using windows 8, you will probably notice that this operating system gives an impressive boot time, much faster than previous windows versions. that's because in windows 8, microsoft applies a new boot feature called 'quick start', which is a combination of cold boot mode and hibernate windows startup. - How to speed up Windows 10 startup
 windows 10 boots slowly like a crawl, is there any way to speed up windows 10 when booting? yes, here are ways to speed up windows 10 boot for you, very simple and easy to do.
windows 10 boots slowly like a crawl, is there any way to speed up windows 10 when booting? yes, here are ways to speed up windows 10 boot for you, very simple and easy to do. - What to do when the computer does not show Advanced Options?
 in case your computer does not display advanced options, you can refer to some information in this article!
in case your computer does not display advanced options, you can refer to some information in this article! - 10 advanced techniques using MS Word
 simple word options to the most advanced options of microsoft word 2010 help you compose and present documents faster.
simple word options to the most advanced options of microsoft word 2010 help you compose and present documents faster. - Set of recovery and diagnostic tools - Part 4
 in this article, i will show you how to use the dart 6.5 boot disk to troubleshoot windows computers.
in this article, i will show you how to use the dart 6.5 boot disk to troubleshoot windows computers. - How to install Advanced SystemCare Pro, error repair software for Windows 10, 8, 7, Vista, XP
 installing advanced systemcare pro helps fix errors and speed up windows 10, 8, 7, vista and windows xp. the computer will operate faster with advanced systemcare pro, especially for gamers, using advanced systemcare pro helps with better internet connection and smoother game play.
installing advanced systemcare pro helps fix errors and speed up windows 10, 8, 7, vista and windows xp. the computer will operate faster with advanced systemcare pro, especially for gamers, using advanced systemcare pro helps with better internet connection and smoother game play. - Disabling unnecessary services for faster boot Linux
 more and more operating systems become 'cumbersome' with lots of services running in the background. although they may not use too much cpu resources, they increase boot time and ram usage.
more and more operating systems become 'cumbersome' with lots of services running in the background. although they may not use too much cpu resources, they increase boot time and ram usage. - How to implement Clean Boot on Windows 10/8/7
 clean boot state is used to diagnose and fix problems on windows. if your computer cannot start normally or if during the boot process you receive an error message, then you might consider performing a clean boot.
clean boot state is used to diagnose and fix problems on windows. if your computer cannot start normally or if during the boot process you receive an error message, then you might consider performing a clean boot. - How to Restart Windows 11 Immediately
 for users who need their computer to restart immediately after an important update, windows 11 offers several built-in options to trigger a restart.
for users who need their computer to restart immediately after an important update, windows 11 offers several built-in options to trigger a restart.










 Quickly fix Unmountable Boot Volume error on Windows 10/11
Quickly fix Unmountable Boot Volume error on Windows 10/11 Quickly and effectively fix your computer's self-refresh
Quickly and effectively fix your computer's self-refresh Apply how to fix a computer with wireless capability is turned off
Apply how to fix a computer with wireless capability is turned off How to fix 'No Internet Access' error on Ethernet connection in Windows
How to fix 'No Internet Access' error on Ethernet connection in Windows The computer does not have a HID-compliant touch screen, what should I do?
The computer does not have a HID-compliant touch screen, what should I do? Máy tính báo lỗi F1 F2 F5 – Khắc phục có khó?
Máy tính báo lỗi F1 F2 F5 – Khắc phục có khó?