Instructions for accessing BIOS on Windows 8
One of the changes that appears on Windows 8 and the newer computers designed for this operating system is how to access the system BIOS. Instead of having to press a key while the system is booting, an option to allow BIOS access is now set at the boot menu in Windows 8 to allow users to enter the BIOS from within the operating system. This is the ideal change for future hardware upgrades.
Previously, when starting the machine, a message will be displayed, like ' Press F2 to enter setup '. After pressing this key during boot, the system will access the machine BIOS. However, the new Windows 8 built-in computer systems use UEFI instead of the traditional BIOS, just like on Mac computers. Some PCs are equipped with SSD solid state drives that have very fast boot speeds so users don't have enough time to press the BIOS access key combination.
Windows 8 compatible hardware and old computers run Windows 8
Note that this new method only applies to newly installed Windows 8 computers. These models use UEFI instead of BIOS. However, if Windows 8 has been installed on an older line computer using a traditional BIOS, we will still be able to access the BIOS by the universal method (press the key that appears during the boot process).
BIOS access keys are usually F2 or Delete depending on the type of motherboard and manufacturer. If you do not see this key on the screen when booting the machine, try checking in the machine manual to see how to enter the BIOS.
 Instructions for accessing BIOS on Windows 8 Picture 1
Instructions for accessing BIOS on Windows 8 Picture 1
Access boot options
There are several ways to access the boot menu in Windows 8. The easiest method is to use the PC Settings application. Click the Windows + C key combination to open the Charm bar, click Settings and select Change PC settings to access the application.
 Instructions for accessing BIOS on Windows 8 Picture 2
Instructions for accessing BIOS on Windows 8 Picture 2
In the PC Settings application, select the General category and click Restart now in the Advanced Startup section. The computer will restart and enter the boot menu. Here, users can access UEFI BIOS or edit other settings.
 Instructions for accessing BIOS on Windows 8 Picture 3
Instructions for accessing BIOS on Windows 8 Picture 3
Or, hold down Shift while pressing Restart on the Shut Down menu to boot into the menu above. This is a very fast way because we can choose to Shut Down from the Charm anywhere on the device.
 Instructions for accessing BIOS on Windows 8 Picture 4
Instructions for accessing BIOS on Windows 8 Picture 4
Alternatively, you can use the Shut Down command in the command window to reboot the machine directly into the boot options menu:
Shutdown.exe / r / o
 Instructions for accessing BIOS on Windows 8 Picture 5
Instructions for accessing BIOS on Windows 8 Picture 5
Access UEFI BIOS
The boot menu is designed in conjunction with a number of options that users often use when accessing the BIOS. For example, if you want to boot your computer via a USB, DVD or CD or other device, you can click the Use a device icon in the menu and select the device you want to use to boot the device.
If you only want to access UEFI BIOS, select Troubleshoot .
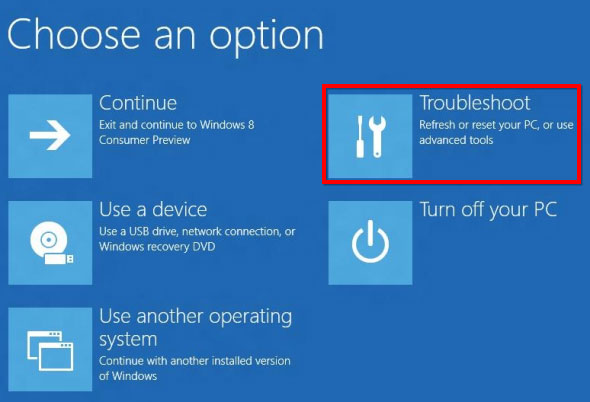 Instructions for accessing BIOS on Windows 8 Picture 6
Instructions for accessing BIOS on Windows 8 Picture 6
The Advanced Options screen will appear with many different tools. UEFI Firmware Settings will lead us to the BIOS.
 Instructions for accessing BIOS on Windows 8 Picture 7
Instructions for accessing BIOS on Windows 8 Picture 7
If you do not see this icon here, the computer does not use UEFI. You will need to access the BIOS in the traditional way, by pressing a specific key during booting.
Why change?
Although this may be a bit inconvenient when booting into Windows before accessing the BIOS, it is definitely necessary. With faster boot speed, users cannot even press the key during the boot process (it takes only 200 milliseconds) to access the BIOS.
Although this new method is a bit inconvenient when you have to restart Windows before accessing the BIOS, this is still necessary. With a very fast boot speed of SSD solid state drives, users will not even be able to press the key while the computer is turned on to access the BIOS. The boot process takes less than 200 milliseconds.
This also provides the consistency required for computers running Windows 8. These machines have a consistent way to access the BIOS instead of having to press different keys on different computers.
You should read it
- Why Intel killed the BIOS, switched to UEFI?
- How to set up BIOS to boot from USB / CD / DVD, external hard drive
- How to check the computer that supports EFI / UEFI or Legacy BIOS
- How to access BOOT, BIOS menu on Asus, Dell, Lenovo laptops
- Things to note when using UEFI instead of BIOS
- 5 tips for using the BIOS to help you master your computer
- How to convert Legacy BIOS to UEFI in Windows 10
- Shortcuts to Boot Option, Boot Menu on Asus, Dell, HP, Sony Vaio, Acer, Lenovo, Thinkpad
- Differences between UEFI and BIOS
- Instructions for upgrading BIOS
- How to view the Last BIOS Time index in Windows 10
- Change the boot order of computer boot in BIOS





 How to Enter BIOS
How to Enter BIOS How to access BIOS on your Windows 11 PC
How to access BIOS on your Windows 11 PC Instructions for entering BIOS on different computers
Instructions for entering BIOS on different computers The fastest way to enter Windows 11 BIOS
The fastest way to enter Windows 11 BIOS How to quickly remove BIOS password on computer
How to quickly remove BIOS password on computer Display BIOS information on Windows 10 using Command Prompt
Display BIOS information on Windows 10 using Command Prompt