Steps to fix dual boot option not showing in Windows 10
Fortunately, you can fix this problem by tweaking some Windows settings. So, here are some ways to fix the missing dual boot menu on Windows system.
1. Activate the boot menu with Command Prompt
If the boot menu was somehow disabled, you won't see the dual boot option appear. The boot menu may be disabled after upgrading to the latest version of the operating system.
Fortunately, you can use the Windows command processing tool to enable the boot menu.

To activate the boot menu using Command Prompt:
Step 1: Type cmd in the Windows search bar, right-click on Command Prompt and select Run as Administrator to open Command Prompt with admin rights.
Step 2: In the Command Prompt window , type the command listed below and press Enter key .
bcdedit /set {bootmgr} displaybootmenu yesStep 3: After successful implementation, you will see a message that the operation has completed successfully.
If you're curious about what you just ran, BCDEdit is a command-line-based utility for managing BCD (Boot Configuration Data). When executed, it changes the boot configuration and activates the boot menu.
If you want to deactivate or hide the boot menu, open Command Prompt with admin rights and enter the following command:
bcdedit /set {bootmgr} displaybootmenu noOnce executed, the system will boot into the set default OS without showing dual boot option.
2. Default OS Configuration in Startup and Recovery
Windows 10's Advanced System Settings window allows you to choose the default operating system to boot into. It can also display a list of operating systems and recovery options during reboots.
Configuring these settings can help you fix the problem of missing dual boot option in Windows 10.

To configure the default operating system in Windows 10:
Step 1: Press Win + I to open Settings.
Step 2: Then, go to System and open the About tab from the left pane.
Step 3: Scroll down to the Related settings section and click on Advanced system settings . On an older Windows 10 computer, go to Control Panel > System and Security and click Advanced system settings on the left.
Step 4: In the System Properties window , find the Startup and Recovery section and click the Settings button .
Step 5: In the Startup and Recover window , click the Default operating system drop-down menu and select your preferred operating system .
Step 6: Next, tick the option Time to display list of operating systems and set it to 30 seconds. This setting means your computer will display the boot menu for 30 seconds. When this time has elapsed, it will load the selected operating system as default.
Step 7: Click OK to save the changes.
Step 8: Restart the computer and wait for the boot menu to appear. Next, select the preferred operating system using the arrow keys and press the Enter key . If you don't make any selections before 30 seconds, your computer will load the default operating system set.
3. Configure the startup manager with EasyBCD
Sometimes the bcdedit command won't work. It can't activate the boot menu or won't work even after showing the success message.
In this case, you can use a third-party utility called EasyBCD to add a boot. EasyBCD is a lightweight program for the Windows platform and is free to use for non-commercial purposes.

To add a boot entry using EasyBCD:
Step 1: Go to Neosmart EasyBCD page and click See More .
Step 2: EasyBCD is available in Commercial and Non-commercial versions. Click Register to download the free version, then enter your email address and username to download the tool.
Step 3: Run the installer and wait for the application to finish installing on your computer.
Step 4: Launch EasyBCD and click the Edit Boot Menu button .
Step 5: Here you will see a dual boot entry listed by default. If you want to change the default operating system, check the box under the Default column for the entry you want to set as default.
Step 6: In the Options Menu , select the Use Metro bootloader option .
Step 7: Select Count down from and set it to 30 seconds.
Step 8: Click Save Settings , and you will see the message Bootloader settings saved successfully .
Close EasyBCD and restart the PC. During reboot you will see boot menu with dual boot option. If this option still doesn't show up, boot into Windows and launch EasyBCD. Repeat steps 4 - 8 again and restart the computer.
4. Turn off Windows' Fast Startup feature
The Fast Startup feature in Windows 10 helps you restart your PC faster after shutting down. When enabled, it saves the operating system to a hibernation file to speed up the boot process. It's a handy feature to have on older systems, especially if your system takes a long time to reboot.
However, it also has some disadvantages. When Fast Startup is enabled, Windows will lock the installation drive. As a result, Windows may not recognize the operating system on a dual-boot configured system.
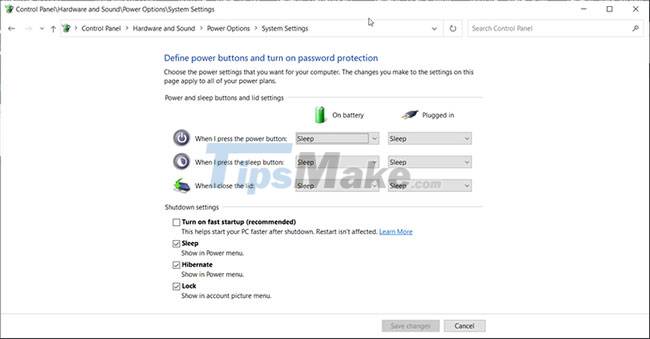
To turn off the Fast Startup feature, follow the instructions in the article: How to turn off Fast Startup on Windows 10 and Windows 8.1/8.
After successfully disabling, restart the PC and wait for the dual boot option to appear.
You should read it
- Dual boot (Dual boot) with virtual machine: Which one should you choose?
- Will dual-boot options be added soon with Windows 10?
- 7 risks when booting dual operating systems Windows and Linux
- How to create dual boot Linux and Windows 10 on Linux
- How to dual boot Windows 11 and Windows 10
- Create dual-boot menu after installing Windows XP parallel Vista / 7
- How to install dual boot Windows 10 and Windows Server
- Use parallel Windows 7 and Windows 8 on PC
May be interested
- Set up dual - boot system Windows 7 and Windows 8
 the developer preview version of windows 8 has been officially announced to users, but the process of installing, testing and exploring the features of this new operating system may cause many people to worry, so the best way is to install in parallel with the existing operating system, or dual - boot ...
the developer preview version of windows 8 has been officially announced to users, but the process of installing, testing and exploring the features of this new operating system may cause many people to worry, so the best way is to install in parallel with the existing operating system, or dual - boot ... - Dual boot (Dual boot) with virtual machine: Which one should you choose?
 if you want to run multiple operating systems on one machine or multiple copies of the same operating system, you will have two choices: dual boot or run on a virtual machine. both methods are useful but for different purposes.
if you want to run multiple operating systems on one machine or multiple copies of the same operating system, you will have two choices: dual boot or run on a virtual machine. both methods are useful but for different purposes. - How to dual boot Chrome OS and Windows 10
 many users are still trying to run chrome os and windows 10 in parallel. and that's why today, tipsmake.com gives you this detailed guide on how to dual boot chrome os and windows 10.
many users are still trying to run chrome os and windows 10 in parallel. and that's why today, tipsmake.com gives you this detailed guide on how to dual boot chrome os and windows 10. - How to delete old boot options in boot menu on Windows 10
 have you ever started another operating system with windows operating system? dual booting is a great way to try the new operating system without affecting the windows version. you can choose between operating system versions using the built-in boot manager.
have you ever started another operating system with windows operating system? dual booting is a great way to try the new operating system without affecting the windows version. you can choose between operating system versions using the built-in boot manager. - How to install Kali Linux dual boot Windows
 parallel installation kali linux and windows can be quite helpful. however, you need to be cautious during the setup process. first, make sure you back up any important data on your windows installation. because you will modify the hard drive, please store this backup on external devices. when you have finished backing up data, we recommend reading the article how to install kali linux on your computer - including explaining the processes for basic kali installation.
parallel installation kali linux and windows can be quite helpful. however, you need to be cautious during the setup process. first, make sure you back up any important data on your windows installation. because you will modify the hard drive, please store this backup on external devices. when you have finished backing up data, we recommend reading the article how to install kali linux on your computer - including explaining the processes for basic kali installation. - How to dual boot Windows and SteamOS on Steam Deck
 you don't have to sacrifice steamos to have windows on your steam deck, as the steam deck is capable of dual-booting through the official method or a third-party dual-boot manager.
you don't have to sacrifice steamos to have windows on your steam deck, as the steam deck is capable of dual-booting through the official method or a third-party dual-boot manager. - Dual boot Windows XP and Windows 7
 although windows 7 integrates windows xp mode, in some test versions, many users are not really happy with this tool.
although windows 7 integrates windows xp mode, in some test versions, many users are not really happy with this tool. - Windows 8 security feature prevents dual booting with Linux
 many recent reports show that microsoft's new secure boot function in windows 8 could prevent some users from running both windows and linux on their computers.
many recent reports show that microsoft's new secure boot function in windows 8 could prevent some users from running both windows and linux on their computers. - How to use the Safe Boot option of Mac
 apple has provided the safe boot option (sometimes called safe mode) since jaguar (os x 10.2.x). safe boot may be the main troubleshooting step when you encounter problems with your mac.
apple has provided the safe boot option (sometimes called safe mode) since jaguar (os x 10.2.x). safe boot may be the main troubleshooting step when you encounter problems with your mac. - How to install Kali Linux dual boot on macOS
 since the release of kali linux 1.0.8, kali linux supports adding efi. this additional feature simplifies the process of installing and running potassium on various apple macbook air, pro and retina models. modeling the device will determine the level of success when users experience with newer devices. refind preinstallation can also increase the success rate on older devices. this tutorial will show you dual osx booting with kali linux using refind and encryption options
since the release of kali linux 1.0.8, kali linux supports adding efi. this additional feature simplifies the process of installing and running potassium on various apple macbook air, pro and retina models. modeling the device will determine the level of success when users experience with newer devices. refind preinstallation can also increase the success rate on older devices. this tutorial will show you dual osx booting with kali linux using refind and encryption options










 Steps to Fix 'There Are Currently No Power Options Available' error on Windows 10
Steps to Fix 'There Are Currently No Power Options Available' error on Windows 10 Steps to Fix Bluetooth not recognizing device on Windows 10
Steps to Fix Bluetooth not recognizing device on Windows 10 Windows 10 will block unwanted apps by default
Windows 10 will block unwanted apps by default How to check .NET Framework version on Windows 10
How to check .NET Framework version on Windows 10 How to install MIDI drivers on Windows 10
How to install MIDI drivers on Windows 10 Simple and fast steps to edit Host File on Windows 10
Simple and fast steps to edit Host File on Windows 10