Instructions to bring Safe Mode to the standard Boot Menu on Windows 8 and 10
In case your Windows computer has a problem, you may have to boot the system in Safe Mode to fix the problem.
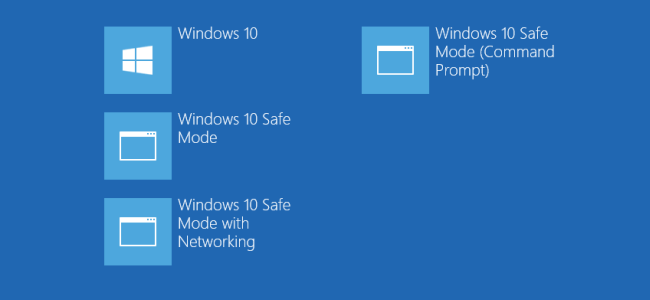 Instructions to bring Safe Mode to the standard Boot Menu on Windows 8 and 10 Picture 1
Instructions to bring Safe Mode to the standard Boot Menu on Windows 8 and 10 Picture 1
1. What is Boot Entry?
Boot entry is just a file that contains parameters that determine how to boot the operating system. When you install Windows, the boot entry will create a standard boot menu and load every time you open your Windows computer.
When you add startup items, Windows will display the Menu with the boot options for you to choose to boot the system.
In case your Windows computer has a problem, you may have to boot the system in Safe Mode to fix the problem. However, not all users know how to boot in Safe Mode. So putting Safe Mode in the Start Menu makes it easier and faster to access and troubleshoot.
In the following article, Network Administrator will guide you how to put Safe Mode in the Boot Menu on Windows 8 and 10.
2. Instructions to bring Safe Mode to the Boot Menu on Windows 8 and 10
Step 1: Add Safe Mode to the boot menu with Command Prompt
Press Windows + X key combination to open the Administrative menu. At this menu, click Command Prompt (Admin) .
 Instructions to bring Safe Mode to the standard Boot Menu on Windows 8 and 10 Picture 2
Instructions to bring Safe Mode to the standard Boot Menu on Windows 8 and 10 Picture 2
At this time, the Command Prompt window appears and enter the following command line into the window:
bcdedit / copy {current} / d "Windows 10 Safe Mode"
 Instructions to bring Safe Mode to the standard Boot Menu on Windows 8 and 10 Picture 3
Instructions to bring Safe Mode to the standard Boot Menu on Windows 8 and 10 Picture 3
If you wish, you can create a Safe Mode launch item using Network (network) using the command:
bcdedit / copy {current} / d "Safe Mode with Networking"
Create an entry that starts Safe Mode with Command Prompt using the command:
bcdedit / copy {current} / d "Safe Mode with Command Prompt"
Step 2: Configure new boot options using the System Configuration Tool
On the Start search box, enter the keyword msconfig and then click Systemm Configuration.
 Instructions to bring Safe Mode to the standard Boot Menu on Windows 8 and 10 Picture 4
Instructions to bring Safe Mode to the standard Boot Menu on Windows 8 and 10 Picture 4
On the System Configuration window, you switch to the Boot tab. Here you will see the default operating system, including new options that you have just created.
 Instructions to bring Safe Mode to the standard Boot Menu on Windows 8 and 10 Picture 5
Instructions to bring Safe Mode to the standard Boot Menu on Windows 8 and 10 Picture 5
Click on the new Windows 10 Safe Mode option you created (or the option name you have set). Activate the Safe boot option by checking the checkbox, then select Minimal.
Next, check the option Make all boot settings permanent.
Alternatively, if you want, you can edit the Timeout value (the default time interval option for the operating system to boot). By default, Timeout is set to 30 seconds, but you can change any other value from 0 to 9999 seconds.
You can also set the value to -1 if you want to display the Boot Options screen until you access the operating system.
After setting the options, click OK .
At this time on the screen you will receive a notification confirming the change. Click Yes to confirm.
 Instructions to bring Safe Mode to the standard Boot Menu on Windows 8 and 10 Picture 6
Instructions to bring Safe Mode to the standard Boot Menu on Windows 8 and 10 Picture 6
When you are asked to restart the computer, select Exit without restart . This way you can configure any other startup entry.
If you create Safe Mode with Networking, just follow those instructions to edit, but after activating "Safe boot", select Network option instead of selecting Minimal .
If you create Safe Mode with Command Prompt, activate the Alternate Shell option instead of the Minimal option .
After the configuration is complete, you can proceed to restart the computer and check. During the boot process you will see the Choose an operating system interface.
 Instructions to bring Safe Mode to the standard Boot Menu on Windows 8 and 10 Picture 7
Instructions to bring Safe Mode to the standard Boot Menu on Windows 8 and 10 Picture 7
3. How to remove the Safe Mode option on the Boot Menu?
If you want, you can remove the Safe Mode option on the Start Menu.
On the Start Menu, enter the msconfig keyword in the Search box to run the System Configuration tool. Then select the boot options you created and click Delete.
 Instructions to bring Safe Mode to the standard Boot Menu on Windows 8 and 10 Picture 8
Instructions to bring Safe Mode to the standard Boot Menu on Windows 8 and 10 Picture 8
Refer to some of the following articles:
-
Start Windows 7, 8, 10 in Safe Mode without F8 key
-
How to start Windows 10 in Safe Mode
-
How to use Command Prompt to manage wireless networks on Windows 10?
Good luck!
You should read it
- Put Safe Mode in the standard boot menu of Windows XP
- All problems with starting Windows in Safe Mode
- Start Safe Mode on Windows XP
- How to boot into Safe Mode on Mac
- Enable, use, and disable Safe Mode in Windows 8
- How is Windows Safe Mode and Clean Boot different?
- Instructions for setting F8 key to start Windows 8 in Safe Mode
- How to Boot Vista in Safe Mode
- How to use the Safe Boot option of Mac
- How to access Safe Mode Windows 10 on startup
- The procedure to open Microsoft Office 2013/2016 in Safe Mode
- How to Get Safe Mode in Windows XP
May be interested

How to delete and reset the cache thumbnail on Windows 10

How to activate Dark Mode on Windows 10?

16 important shortcuts when using the Continuum feature on Windows 10 Mobile

7 small tips with folders in Windows

How to turn off the notification center on Windows 10?

How to disable Automatic Maintenance on Windows 10






 Put Safe Mode in the standard boot menu of Windows XP
Put Safe Mode in the standard boot menu of Windows XP All problems with starting Windows in Safe Mode
All problems with starting Windows in Safe Mode Instructions for setting F8 key to start Windows 8 in Safe Mode
Instructions for setting F8 key to start Windows 8 in Safe Mode Start Safe Mode on Windows XP
Start Safe Mode on Windows XP How to boot into Safe Mode on Mac
How to boot into Safe Mode on Mac How is Windows Safe Mode and Clean Boot different?
How is Windows Safe Mode and Clean Boot different?