Instructions on how to use PowerShell in Windows Server 2012
What is PowerShell?
Windows PowerShell is a command-line shell language interpreter and scripting language specifically designed for system administrators. It is similar to Bash Scripting in Linux. Built on the .NET Framework, Windows PowerShell helps IT professionals control and automate Windows operating system administration tasks as well as applications running on Windows Server environments.
PowerShell commands are called cmdlets, which allow computer management with the command line. The tools in PowerShell allow access to data warehouses such as Registry and Certificate Store as easily as accessing file systems.
In addition, PowerShell has a rich display parser and a fully developed scripting language. Simply put, you can complete all tasks like working with the user interface and more.
The PowerShell icon can be found in the taskbar and in the Start menu. You can open it by clicking on this icon.
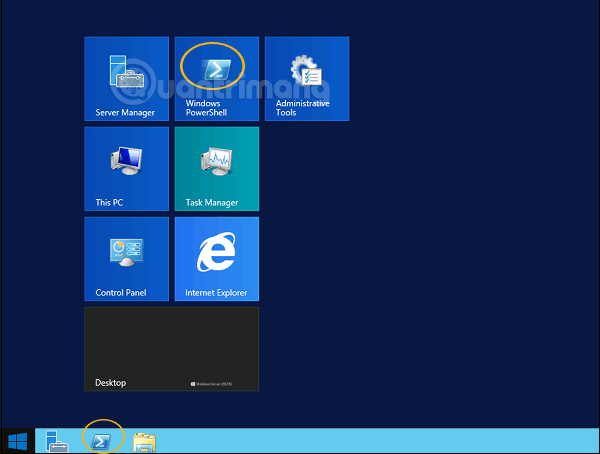
When the screen below appears, Windows PowerShell is ready to work.
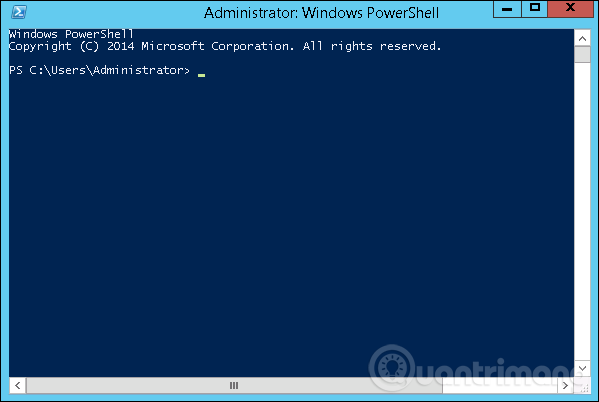
The latest version of PowerShell is 5.0 and to check which version of PowerShell is installed on the server, you only need to enter the command:
:$PSVersionTable In the results returned, look for the PSVersion line in the Name column and look at the corresponding row in the Value column. As shown below, we see the version of PowerShell currently installed as 4.0.

To update to the latest PowerShell with more cmdlets, you must download Windows Management Framework 5.0 and install it.
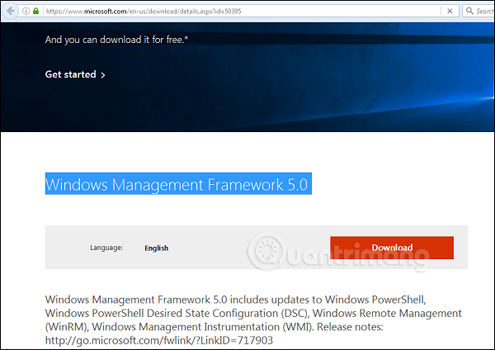
Learn about PowerShell ISE
Windows PowerShell Integrated Scripting Environment (ISE) is a host application for Windows PowerShell. In PowerShell ISE, you can run the command line, write, test and debug scripts in a graphical user interface with multi-line editing, tab completion, syntax coloring, make selections, help contextual and support for right-to-left language.
You can use menu objects or keyboard shortcuts to perform many of the same tasks as you do in the Windows PowerShell console. For example, when debugging a script in PowerShell ISE, to set a line break in the script, simply right-click on the code, and select Toggle Breakpoint.
To open PowerShell ISE, just go to Start > Search > and enter PowerShell , in the search results that appear, you just need to click PowerShell ISE as shown:
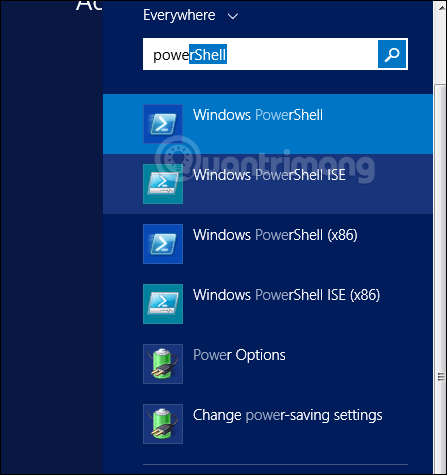
The other way is to click the down arrow as shown below:
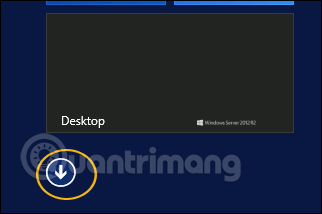
It will list all applications installed on the server and you just need to click on Windows PowerShell ISE.

PowerShell ISE interface will look like this:
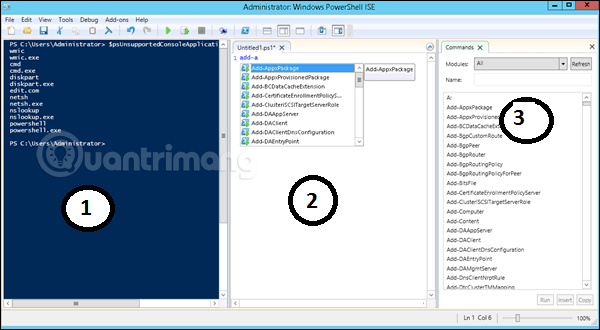
It has 3 parts, 1 is PowerShell Console, 2 is Scripting File, 3 is Command Module. While creating the script, you can run it directly and see the result:
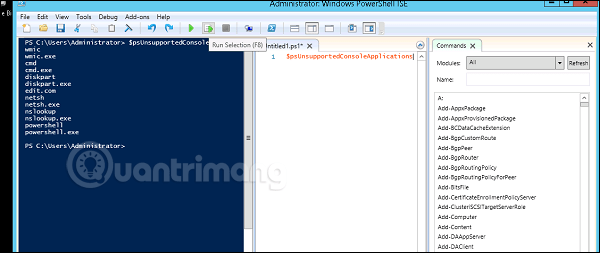
Basic commands in PowerShell
There are many PowerShell commands and it is difficult to list them all in this tutorial, we will only focus on PowerShell's basic and most important commands.
The first is the Get-Help support command, explaining to you how to create commands and its parameters.
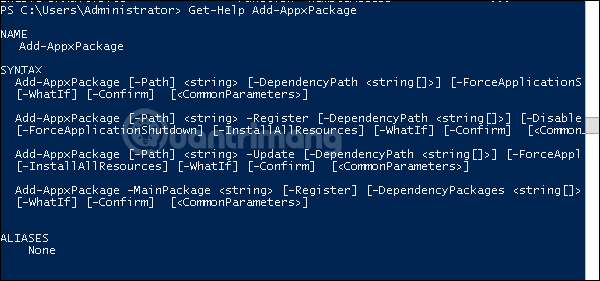
To get the update list, use the Get-HotFix command and to install a hot fix, say KB2894856, enter the following command: Get-HotFix -id kb2894856 .
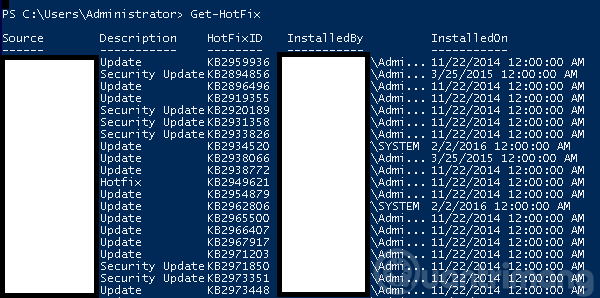
Previous lesson: Install Role, configure role on Windows Server 2012
You should read it
- PowerShell command in Windows
- Use PowerShell to download any file on Windows 10
- How to use PowerShell's default parameter to change the command behavior
- How are Command Prompt (cmd) and PowerShell different?
- How to check PowerShell version in Windows 10
- What is PowerShell Basic commands in PowerShell
- How to Install or Update PowerShell on Windows 11
- What to do when Windows can't find PowerShell?
May be interested
- Next time, Microsoft will release PowerShell updates via Windows Update Windows
 microsoft is making it easier to update powershell on windows 10 and windows server devices by releasing updates via microsoft update in the future.
microsoft is making it easier to update powershell on windows 10 and windows server devices by releasing updates via microsoft update in the future. - Test SQL Server with Windows PowerShell - Part 5
 in this part 5, we will check whether we can connect to sql server and see if we can query some properties related to sql server.
in this part 5, we will check whether we can connect to sql server and see if we can query some properties related to sql server. - Windows PowerShell - Automate system administration tasks
 powershell is windows' new command line interface, providing a very effective interactive environment for the operating system. powershell is great for automating system administration tasks. powershell can be run on windows xp sp2, windows server 2003 and windows vista, windows server 2008.
powershell is windows' new command line interface, providing a very effective interactive environment for the operating system. powershell is great for automating system administration tasks. powershell can be run on windows xp sp2, windows server 2003 and windows vista, windows server 2008. - About PowerShell
 windows powershell is a command line utility and new scripting language provided by microsoft. why should i study and care about powershell? because it is a new-style utility? of course, every new utility is claimed to be 'different' from the old ones, but powershell has some components that really distinguish it from other utilities.
windows powershell is a command line utility and new scripting language provided by microsoft. why should i study and care about powershell? because it is a new-style utility? of course, every new utility is claimed to be 'different' from the old ones, but powershell has some components that really distinguish it from other utilities. - Test SQL Server with Windows PowerShell - Part 6
 part 6 will show you how to check all existing databases in the sql server instance and query the database properties.
part 6 will show you how to check all existing databases in the sql server instance and query the database properties. - Test SQL Server with Windows PowerShell - Part 7
 in this section, i will show you how to get that information in top 10 queries based on cpu performance.
in this section, i will show you how to get that information in top 10 queries based on cpu performance. - Microsoft Windows PowerShell and SQL Server 2005 SMO - Part 1
 as you probably know, windows powershell is a new command-line utility and a scripting language that provides a command-line environment for computer interaction and administration surveys. in addition, it provides a scripting capability for fish
as you probably know, windows powershell is a new command-line utility and a scripting language that provides a command-line environment for computer interaction and administration surveys. in addition, it provides a scripting capability for fish - Microsoft Windows PowerShell and SQL Server 2005 SMO - Part 9
 in part 9 of this series, i will show you how to use powershell in conjunction with smo to create a sql server script. creating sql server scripts is an important task for administrators and sql server database development professionals.
in part 9 of this series, i will show you how to use powershell in conjunction with smo to create a sql server script. creating sql server scripts is an important task for administrators and sql server database development professionals. - Microsoft Windows PowerShell and SQL Server 2005 SMO - Part 5
 part i and part ii of this series showed you how to install powershell and simple smo and wmi cmdlets. in part iii, i showed you how to script powershell and connect to sql server. in part iv, i will show you how to use the powershell script to loop through the contents of the file and connect it
part i and part ii of this series showed you how to install powershell and simple smo and wmi cmdlets. in part iii, i showed you how to script powershell and connect to sql server. in part iv, i will show you how to use the powershell script to loop through the contents of the file and connect it - What is Windows PowerShell? How to use Windows PowerShell
 do you want to learn the features of windows powershell but don't know how? suggestions for you what is windows powershell? the most convenient way to use windows powershell.
do you want to learn the features of windows powershell but don't know how? suggestions for you what is windows powershell? the most convenient way to use windows powershell.










 Remote management on Windows Server 2012 with Remote Management Service
Remote management on Windows Server 2012 with Remote Management Service Learn about firewalls, Windows Firewall on Windows Server 2012
Learn about firewalls, Windows Firewall on Windows Server 2012 How to enable Remote Desktop Management in Windows Server 2012
How to enable Remote Desktop Management in Windows Server 2012 How to install Active Directory in Windows Server 2012
How to install Active Directory in Windows Server 2012 How to create DC Accounts in Windows Server 2012
How to create DC Accounts in Windows Server 2012 Find out about Managed Group Services Accounts in Windows Server 2012
Find out about Managed Group Services Accounts in Windows Server 2012