How to install IIS in Windows Server 2012
IIS or Internet Information Services is one of the most important services in Windows Server 2012. It has improved many features compared to previous versions and it helps users publish web applications or websites.
Now, install IIS Role by following the steps below!
Step 1 - To install IIS, go to " Server Manager ", then go to Manage , then Add Roles and Features .

Step 2 - Click Next in the window as shown below.

Step 3 - Choose Role-based or feature-based installation options and then click Next .
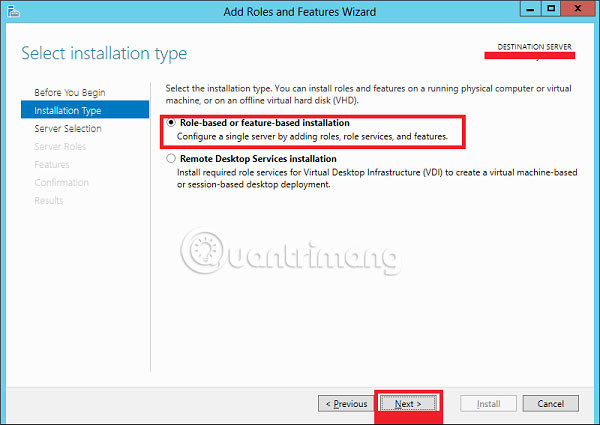
Step 4 - This example will install a Local IIS because it will select a server from the server pool. Then click Next .

Step 5 - From the Roles list, select the 'Web server' (IIS) Server role , and then click Next .

Step 6 - Click Next .

Step 7 - Click Next .
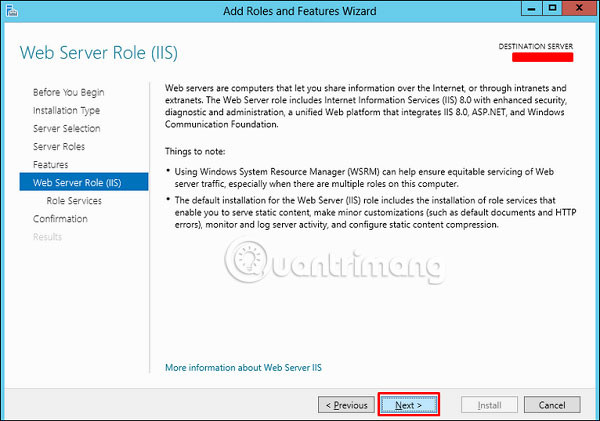
Step 8 - You can choose all the default settings or customize them according to your needs.

Step 9 - Click Install .

Step 10 - Wait until the Installation Wizard ends. When it is done, click Close .

Step 11 - Check if your IIS is properly installed. This can be done by opening your Internet browser and then typing http:/// localhost and will see the following screenshot:

See more:
- How to install software for clients from Windows Server 2012 R2 using Group Policy
- How to create Primary Zones in Windows Server 2012
- Install Role, configure role on Windows Server 2012
You should read it
- How to install software for clients from Windows Server 2012 R2 using Group Policy
- Learn Windows Server 2012 (The last part)
- Trick to start and shut down Windows Server 2012 computer in a blink of an eye
- Learn about Windows Server 2012 (Part 2)
- Learn about firewalls, Windows Firewall on Windows Server 2012
- Install Role, configure role on Windows Server 2012
- How to install the Print Server in Windows Server 2012
- Learn about Windows Server 2012 (Part 1)
May be interested
- Install Role, configure role on Windows Server 2012
 like previous versions, windows server 2012 has many associated roles. roles and features are tools you need to install or enable to complete your it administration tasks, if you don't install them, you can't do anything. in this article, we will learn how to install and configure the most important roles.
like previous versions, windows server 2012 has many associated roles. roles and features are tools you need to install or enable to complete your it administration tasks, if you don't install them, you can't do anything. in this article, we will learn how to install and configure the most important roles. - 4 basic difference between Windows Server and Windows Desktop
 windows server is the operating system for servers, servers, so it will have differences compared to the windows desktop version we still see everyday. keep these in mind when you need to choose to install windows server or windows desktop. they are also important when you need to restore, repair installation.
windows server is the operating system for servers, servers, so it will have differences compared to the windows desktop version we still see everyday. keep these in mind when you need to choose to install windows server or windows desktop. they are also important when you need to restore, repair installation. - Create VPN Server on Windows 8
 no need to install any additional applications, you can easily 'turn' your computer into a vpn server if you're using windows 8. in this way, you can share data from the computer. as a simple lan system in the form of remote access. & a
no need to install any additional applications, you can easily 'turn' your computer into a vpn server if you're using windows 8. in this way, you can share data from the computer. as a simple lan system in the form of remote access. & a - How to install Hyper-V in Windows Server 2012
 virtualization is one of the most important technological features. microsoft has invested in developing this feature and called it hyper-v.
virtualization is one of the most important technological features. microsoft has invested in developing this feature and called it hyper-v. - How to install DNS Server on Windows Server 2019
 from microsoft, the domain name system (dns) is one of the industry standard protocol sets that includes tcp / ip, along with dns client and dns server that provide name resolution services that map names to the ip addresses of computers. .
from microsoft, the domain name system (dns) is one of the industry standard protocol sets that includes tcp / ip, along with dns client and dns server that provide name resolution services that map names to the ip addresses of computers. . - How to install Owncloud server on Windows 10 (WSL)
 owncloud server is an open source cloud storage solution with multimedia playback and file sharing capabilities.
owncloud server is an open source cloud storage solution with multimedia playback and file sharing capabilities. - Install and configure Windows Home Server
 today we will introduce you to windows home server and show you how to install and configure it with other computers on your network.
today we will introduce you to windows home server and show you how to install and configure it with other computers on your network. - Install Hyper-V Virtualization on Windows Server 2008 R2
 in the following article, we will introduce and guide you a few basic steps to install and deploy the technology platform that supports virtualization of hyper-v on windows server 2008 r2.
in the following article, we will introduce and guide you a few basic steps to install and deploy the technology platform that supports virtualization of hyper-v on windows server 2008 r2. - How to install and open File Server Resource Manager in Windows Server 2012
 file server resource manager is a feature that helps system administrators manage shared folders, in terms of setting limits or expanding file restrictions.
file server resource manager is a feature that helps system administrators manage shared folders, in terms of setting limits or expanding file restrictions. - How to install Active Directory on Windows Server 2019
 one of the best features that makes windows server shine in the enterprise arena is the active directory. this single sign-on tool integrates seamlessly and easily with most microsoft products making managing users pretty easy and enjoyable.
one of the best features that makes windows server shine in the enterprise arena is the active directory. this single sign-on tool integrates seamlessly and easily with most microsoft products making managing users pretty easy and enjoyable.










 History of Windows Server through versions
History of Windows Server through versions About PowerShell
About PowerShell Learn about Windows Server 2012 (Part 1)
Learn about Windows Server 2012 (Part 1) Learn about Windows Server 2012 (Part 2)
Learn about Windows Server 2012 (Part 2) Learn about Windows Server 2012 (Part 3)
Learn about Windows Server 2012 (Part 3) Learn Windows Server 2012 (The last part)
Learn Windows Server 2012 (The last part)