Instructions for installing Windows Server 2012 step by step
In this Windows Server 2012 tutorial, we will learn about system requirements and how to install Windows Server 2012. Invite you to follow up.
System requirements for Windows Server 2012:
Although most servers now meet the necessary requirements for Windows Server 2012. But passing through the system requirements is not redundant, especially in case of need to update to a new version of Windows Server from the system. Old server system.
- CPU socket is at least 1.4 GHz (64bit) or faster for 1 core and Microsoft recommends 3.1 GHz (64bit) or faster for multi-core.
- Minimum RAM 2GB, 8GB recommended.
- 160G hard drive capacity, of which 60GB is for the system partition.
If the hardware does not meet the minimum requirements, do not try to install Windows Server 2012. Because the installation process will verify the computer hardware and tell you if it is eligible to install Windows Server 2012.
Windows Server 2012 installation:
Step 1: Get the Windows Server 2012 ISO file from Microsoft:
Go to this link to download the Windows Server 2012 ISO file: https://www.microsoft.com/en-us/evalcenter/evaluate-windows-server-2012-r2. Of course, this is only a trial version, 180 days.
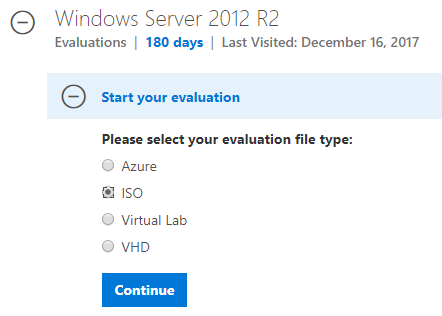
The above link starts registering the types, if you lazy you can try this link, the link after you register (64bit version). Because I'm not sure if it will live, so I have to link it to a text, you can copy it.
http://care.dlservice.microsoft.com/dl/download/6/2/A/62A76ABB-9990-4EFC-A4FE-C7D698DAEB96/9600.17050.WINBLUE_REFRESH.140317-1640_X64FRE_SERVER_EVAL_EN-US-IR3_SSS_X64FREE_EN-US_DV9.ISO
Don't ask me the full link, file crack, key or something like that. This paragraph, I can only say that you are suffering from Google, there are many, however, used for servers, work and especially those that require safety, high security should buy the official version from Microsoft. You can use lucky therapy to find the key and then fill it out.
Look like you've finished downloading the Windows Server 2012 ISO file. 4.2GB size only.
Step 2: Use Windows 7 USB Download Tool to create USB boot.
Link download Windows 7 USB Download Tool, USB creation tool installed Win from ISO file issued by Micrsoft itself.
After downloading the tool, double-click the .exe file to open the tool, select the location of the downloaded ISO file, click Next and wait for this tool to create a bootable USB for you.

Step 3: After completing the above steps, you plug the USB into the device to install and wait for it to load all the files. You will have to wait a while until the screen below appears.
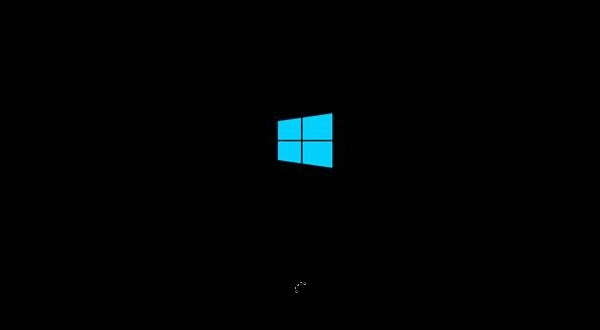
Step 4: After the files are loaded, you will see a screen to select the installation language, keyboard, time. If you use English, just leave the default and click Next .

Step 5: Click Install Now .

Step 6: The installation process starts and it will load all necessary files, the screen will look like the following:

Step 7: Wait until the following screen appears, select the DataCenter Evaluation Server (Server with GUI) to use Windows Server with the graphical interface and click Next .
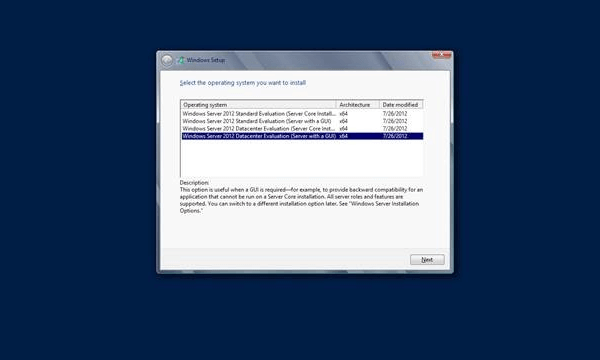
Step 8: Click I accept the license terms and click Next .

Step 9: The screen below appears. In Driver Options , create a new partition, delete or format the hard drive. After completing this process, you can select the partition to install Windows Server 2012. Then click Next .

Step 10: Wait for the installation process to complete (about 20 minutes) and the server will restart.

Step 11: After restarting, the screen below will appear. You set the password for the server and click Finish .
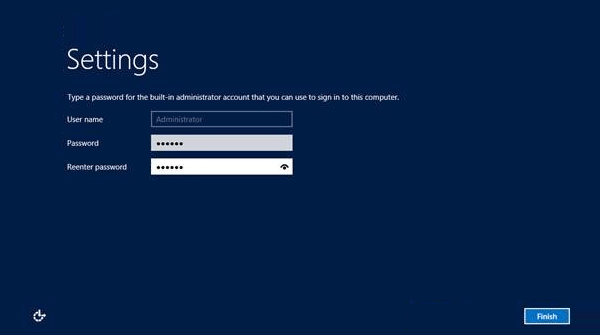
Step 12: It takes a few minutes for the settings to be completed.

Step 13: When the installation is completed, you have completed the installation of Windows Server 2012. The screen below will appear.

You press Ctrl + Alt + Delete to login to the server.
Explore more:
- Free Microsoft Labs repositories include: Windows Server, SQL Server and many other services
- How to install dual boot Windows 10 and Windows Server
- What does Windows Server 2016 bring to small and medium businesses?
- Instructions for creating a Domain Controller - DC on Windows Server 2012
You should read it
- Learn about Windows Server 2012 (Part 3)
- Install Role, configure role on Windows Server 2012
- How to install the Print Server in Windows Server 2012
- How to install Hyper-V in Windows Server 2012
- Learn Windows Server 2012 (The last part)
- Learn about firewalls, Windows Firewall on Windows Server 2012
- How to install and configure backups in Windows Server 2012
- How to install and open File Server Resource Manager in Windows Server 2012
May be interested
- How to install a VPN on Windows Server 2019
 today's article is a step-by-step guide on how to install and configure a vpn on windows server 2019. this article will show you how you can easily set up a vpn server for a small environment, branch office or a hosted server. .
today's article is a step-by-step guide on how to install and configure a vpn on windows server 2019. this article will show you how you can easily set up a vpn server for a small environment, branch office or a hosted server. . - How to install WSUS in Windows Server 2012
 as you know, wsus (windows server update services) is a microsoft update service, which allows companies to check for updates before installing into the live environment.
as you know, wsus (windows server update services) is a microsoft update service, which allows companies to check for updates before installing into the live environment. - Instructions for setting up and managing FTP Server on Windows 10
 if you want to create a private cloud for sharing and converting large files without restrictions, you can create an ftp server (file transfer protocol server) on your windows 10 computer.
if you want to create a private cloud for sharing and converting large files without restrictions, you can create an ftp server (file transfer protocol server) on your windows 10 computer. - Download free Windows Server 2025 security guide
 this is one of the simple step-by-step tutorials provided by microsoft help for users. this article describes how to apply the predefined security templates in windows server 2003. microsoft windows server 2003
this is one of the simple step-by-step tutorials provided by microsoft help for users. this article describes how to apply the predefined security templates in windows server 2003. microsoft windows server 2003 - Instructions on how to install Windows 10 with USB step by step
 thuthuatphanmem.vn will guide you how to install windows 10 with usb from a to z in detail. to install windows 10 with usb you must first prepare the following: a 4gb or more usb. iso file for windows installer 10. software to create usb to install windows r
thuthuatphanmem.vn will guide you how to install windows 10 with usb from a to z in detail. to install windows 10 with usb you must first prepare the following: a 4gb or more usb. iso file for windows installer 10. software to create usb to install windows r - Instructions for installing and configuring Microsoft Security Essentials
 to provide a basic level of security in a small server environment, users can install microsoft security essentials with some simple changes, but most of the functions of windows defender.
to provide a basic level of security in a small server environment, users can install microsoft security essentials with some simple changes, but most of the functions of windows defender. - Create VPN Server on Windows 8
 no need to install any additional applications, you can easily 'turn' your computer into a vpn server if you're using windows 8. in this way, you can share data from the computer. as a simple lan system in the form of remote access. & a
no need to install any additional applications, you can easily 'turn' your computer into a vpn server if you're using windows 8. in this way, you can share data from the computer. as a simple lan system in the form of remote access. & a - Instructions for installing screensavers on Windows
 screen savers that many users are familiar with are screensavers, but what is a screensaver? how to install screensavers on a computer? learn about screensavers and how to install screensavers on windows operating systems through the following article.
screen savers that many users are familiar with are screensavers, but what is a screensaver? how to install screensavers on a computer? learn about screensavers and how to install screensavers on windows operating systems through the following article. - Instructions on how to install MySQL on Windows 11 computers
 detailed instructions step by step to install mysql on windows 11. how to set up mysql server on the most complete windows 11 computer
detailed instructions step by step to install mysql on windows 11. how to set up mysql server on the most complete windows 11 computer - Deploying IPsec Server and Domain Isolation with Windows Server 2008 Group Policy - Part 2
 in this part 2, we'll move on to the second step, which is the step to install and configure the network policy server, the health registration authority and the subordinate ca.
in this part 2, we'll move on to the second step, which is the step to install and configure the network policy server, the health registration authority and the subordinate ca.










 Install Role, configure role on Windows Server 2012
Install Role, configure role on Windows Server 2012 Instructions on how to use PowerShell in Windows Server 2012
Instructions on how to use PowerShell in Windows Server 2012 Remote management on Windows Server 2012 with Remote Management Service
Remote management on Windows Server 2012 with Remote Management Service Learn about firewalls, Windows Firewall on Windows Server 2012
Learn about firewalls, Windows Firewall on Windows Server 2012 How to enable Remote Desktop Management in Windows Server 2012
How to enable Remote Desktop Management in Windows Server 2012 How to install Active Directory in Windows Server 2012
How to install Active Directory in Windows Server 2012