How to install software for clients from Windows Server 2012 R2 using Group Policy
Windows Server 2012 R2 includes a feature called Software Installation and Maintenance with the DS, Group Policy, and Windows Installer services used to install, maintain, and remove software on your computer. In the following article, Network Administrator will guide you through the steps to install software for clients from Windows Server 2012 R2 using Group Policy.
In the example below Network Administrator will use Adobe Reader X application.
On the Domain Server, open Server Manager, then click Tools and open Group Policy Management .
- On the Group Policy Management window, right-click and the domain name is osi.com.my, then click Create a GPO in this domain, and link it here….
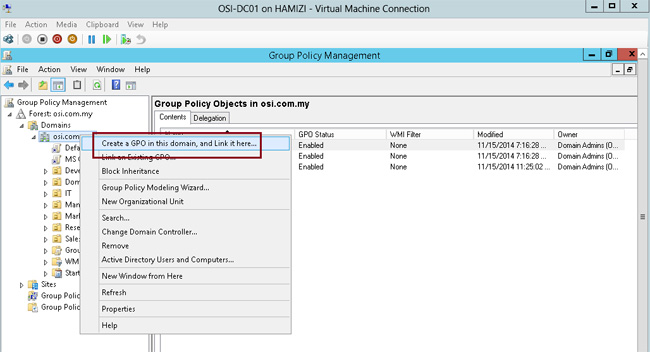
2. In the New GPO dialog window, in the Name box, enter the Adobe Reader Deploy there and click OK .

3. Next on the Group Policy Management window, right-click Deploy Adobe Reader GPO and then click Edit .
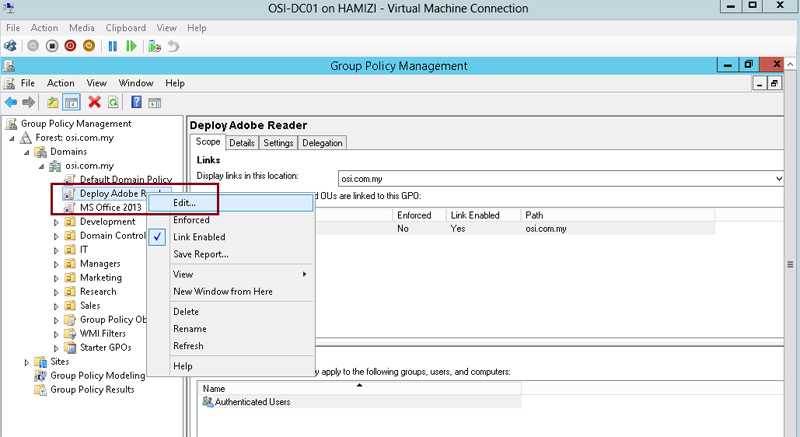
4. On the Group Policy Management Editor, at Computer Configuration , expand Policies , then expand Software Settings .
Right-click Software installation , then from the context menu, click New => Package .

5. On the Open dialog box, browse to the path dc01Adobe, click AdbeRdr1000_en_US.msi then click Open .
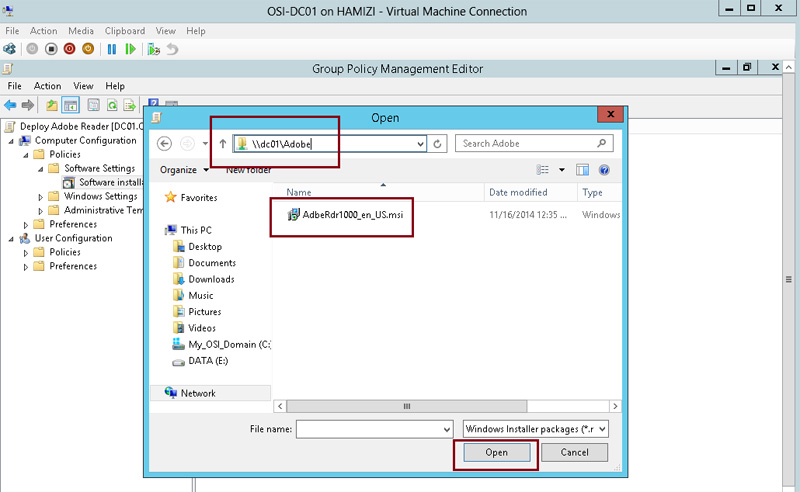
6. On the Deploy Software window, make sure that the Assigned option is selected and click OK .

7. Wait a few seconds and confirm that Adobe ReaderX has been " listed " in the Group Policy Management Editor .
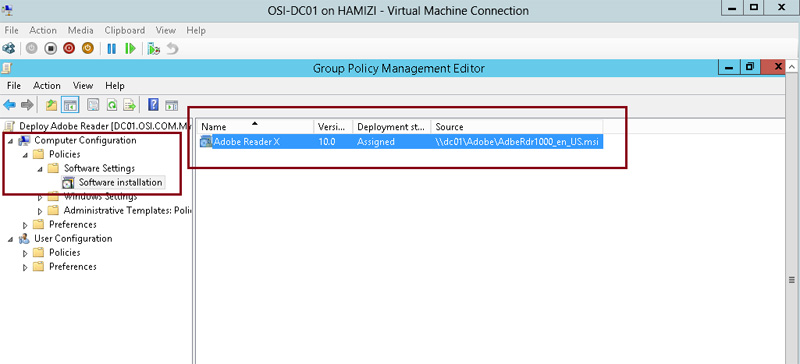
8. The next step is to allow to switch to Windows 8.1 client PC, you can run gpupdate / boot / force on the PC client, then restart the PC client.
After starting the PC client , proceed to log in the Domain User and you can confirm that Adobe has been installed.

Refer to some of the following articles:
- 8 "tweak" Windows Group Policy any Admin should know
- Some tips to customize Taskbar on Windows 10 effectively
- This is how to backup, restore Windows 7/8 / 8.1 and Windows Vista licenses
Good luck!
You should read it
- Learn about Windows Server 2012 (Part 3)
- Learn Windows Server 2012 (The last part)
- Trick to start and shut down Windows Server 2012 computer in a blink of an eye
- Learn about firewalls, Windows Firewall on Windows Server 2012
- How to install the Print Server in Windows Server 2012
- Learn about Windows Server 2012 (Part 2)
- Install Role, configure role on Windows Server 2012
- How to install Hyper-V in Windows Server 2012
May be interested
- 9 Ways to Open Local Group Policy Editor on Windows 11
 on local group policy editor, you can set up to delete notification history, set up account lock to limit the number of logins, etc. in the article below, tipsmake.com.com will introduce you to some ways to open local group policy editor on windows.
on local group policy editor, you can set up to delete notification history, set up account lock to limit the number of logins, etc. in the article below, tipsmake.com.com will introduce you to some ways to open local group policy editor on windows. - Deploying IPsec Server and Domain Isolation with Windows Server 2008 Group Policy - Part 3
 in this section, we will show you how to configure nap ipsec enforcement policy on nps, then switch to using them for testing.
in this section, we will show you how to configure nap ipsec enforcement policy on nps, then switch to using them for testing. - How to install Group Policy Editor (GPEdit.Msc) on Windows 10 Home Edition
 this article will guide you how to automatically activate gpedit.msc after running the batch file. this method works well on windows 10 home edition as well as on previous windows home versions such as windows 7 home edition and windows 8 / 8.1 home edition.
this article will guide you how to automatically activate gpedit.msc after running the batch file. this method works well on windows 10 home edition as well as on previous windows home versions such as windows 7 home edition and windows 8 / 8.1 home edition. - Top 5 security settings in Group Policy of Windows Server 2008
 with over 5000 settings in the new group policy of windows server 2008, you may be overwhelmed by choosing which settings are most important to yourself and your network. implementing the security settings for the desktop to comprehensively enhance security is by reducing the available attack surface. how to reduce the attack surface on
with over 5000 settings in the new group policy of windows server 2008, you may be overwhelmed by choosing which settings are most important to yourself and your network. implementing the security settings for the desktop to comprehensively enhance security is by reducing the available attack surface. how to reduce the attack surface on - Deploying IPsec Server and Domain Isolation with Windows Server 2008 Group Policy - Part 1
 network access protection is a new technology available in windows server 2008, allowing you to control which computers are allowed to connect to other computers on your network.
network access protection is a new technology available in windows server 2008, allowing you to control which computers are allowed to connect to other computers on your network. - 10 important Windows Group Policy settings need to be done immediately
 configure the 10 group policy below carefully and enjoy better windows security for your computer.
configure the 10 group policy below carefully and enjoy better windows security for your computer. - Configure App-V with Group Policy Objects
 group policy objects are increasingly used in centralized management of settings, especially for software products installed on many systems.
group policy objects are increasingly used in centralized management of settings, especially for software products installed on many systems. - Remote workstation security in Windows Server 2008 R2
 in this article we will discuss some of the security mechanisms included in rds along with how to use group policy and configuration settings.
in this article we will discuss some of the security mechanisms included in rds along with how to use group policy and configuration settings. - How to apply Group Policy only to non-administrators in Windows 10
 if you want to apply a policy to a specific user, read the following article to learn how to do it.
if you want to apply a policy to a specific user, read the following article to learn how to do it. - Install the client (Client) for ISA
 after installation is complete, isa automatically creates a share folder named mspclnt on the server. from your client to network neighborhood (win9x, winme), my network places (winxp, win2000). you must create a user with log on access to the server for clients. after logging into the server, go to the mspclnt directory and find the script called ms_fwc to install microsoft firewall client software (mfc) for the clients. (figure 1)
after installation is complete, isa automatically creates a share folder named mspclnt on the server. from your client to network neighborhood (win9x, winme), my network places (winxp, win2000). you must create a user with log on access to the server for clients. after logging into the server, go to the mspclnt directory and find the script called ms_fwc to install microsoft firewall client software (mfc) for the clients. (figure 1)










 Instructions for installing Windows Server 2012 step by step
Instructions for installing Windows Server 2012 step by step Install Role, configure role on Windows Server 2012
Install Role, configure role on Windows Server 2012 Instructions on how to use PowerShell in Windows Server 2012
Instructions on how to use PowerShell in Windows Server 2012 Remote management on Windows Server 2012 with Remote Management Service
Remote management on Windows Server 2012 with Remote Management Service Learn about firewalls, Windows Firewall on Windows Server 2012
Learn about firewalls, Windows Firewall on Windows Server 2012 How to enable Remote Desktop Management in Windows Server 2012
How to enable Remote Desktop Management in Windows Server 2012