6 simple ways to find and delete spam in Gmail
Is your Gmail inbox full of junk emails? If you're tired of searching through thousands of messages, TipsMake has compiled the best tips to identify and delete junk email immediately.
1. Unsubscribe from emails in just one click with Trimbox
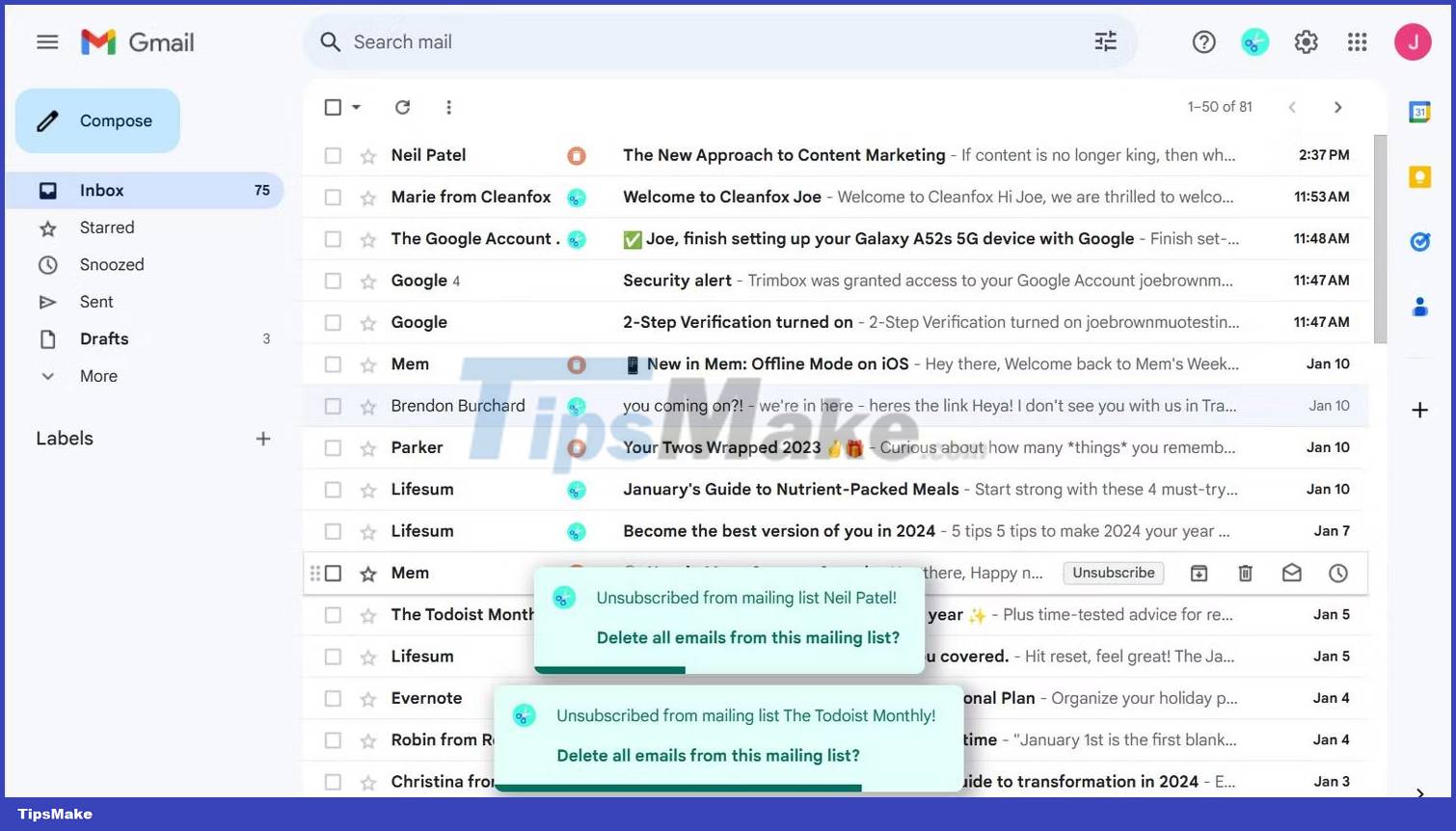
If you're looking for a quick way to clean up your Gmail inbox without manually unsubscribing from every mailing list, you can use a Chrome extension. Trimbox is a free browser extension that allows you to unsubscribe from unwanted mailing lists with just one click.
After a quick signup process, Trimbox quickly identifies any mailing lists you're currently subscribed to in your Gmail account. No separate window to view - All of Trimbox's tools are within Gmail's interface for a faster workflow.
Next to each email is a small scissors icon, allowing you to unsubscribe from certain mailing lists. After clicking the scissors icon, you can delete all emails from your mailing list by clicking the trash icon. Overall, Trimbox does a great job of identifying and removing junk email if your mailing list is driving you crazy.
2. Locate junk email using an email cleaning app

If you regularly check email on your mobile phone, there's nothing more annoying than sifting through junk emails to read important information. CleanFox is an anti-spam and junk email removal tool that helps you tackle daily overload and remove distractions from your digital life.
The app cleverly detects emails with the lowest open rates by showing emails you rarely open. This way, you can eliminate the emails that are hurting your productivity the most before moving on to the important ones.
For super-fast processing, you can swipe in one of three directions: One to permanently delete the email, one to delete the email but receive future updates from the sender, and another to continue receiving the email. You can also switch to a list view that divides emails into three categories: All, Newsletters, and Spam.
CleanFox allows you to add multiple email accounts within the app, each analyzed separately. There's also a handy search tool to instantly locate specific senders. Additional sorting options are available in the list view, allowing you to sort emails by the number received from the sender or by their open rate. With an email app like CleanFox, you won't have to think twice about creating a clean environment for your Gmail inbox.
3. Bulk delete emails in Gmail inbox

Having a full Gmail inbox creates problems, but for many people it's inevitable. Distraction is not the only problem. With limited storage, you may receive email errors and experience interrupted access to edit and create files in collaborative apps like Google Docs and Sheets.
Luckily, there's a way to bulk delete emails in Gmail, so you can reduce your inbox count to zero and simplify your digital life. This method works best in the web version. First, make sure you're signed in to the correct Google account.
In the top left corner of your inbox, click the square checkbox item. This will select all conversations on the current page. Next, you need to instruct Gmail to select your entire inbox. There is a button to do this called 'Select all conversations in inbox', shown below:

Now, you can delete everything. Click the trash icon on the top toolbar to move all your selected emails to the trash folder. If there are some important emails that you deleted, you can access them for up to 30 days in the Trash folder before they are permanently deleted, so don't worry. Getting your Gmail inbox to zero is a great step toward digital minimalism, so you can breathe a sigh of relief.
4. Condense emails into a daily summary using Slimbox

Seeing a cluttered inbox can keep you from focusing on what's important. Thanks to Slimbox, you can receive daily email summaries to process relevant information faster.
During the signup process, you can choose current email senders to keep, trash, or move to your dedicated Slimbox folder. Slimbox sends you an email summary every day, so you'll never miss anything important. It also creates a custom label inside Gmail (titled Slimbox), so you can see your email subscriptions at any time.
Thanks to the daily summary, you'll receive a condensed email containing everything you choose to keep, instead of letting constant notifications interrupt your life. This is a great way to prevent email from affecting your productivity. Slimbox is free for 30 days before requiring a subscription for just $1/month.
5. Mark emails as spam in Gmail

Although Gmail automatically detects emails that look suspiciously like spam, this result is not 100% accurate. Marking emails as spam helps keep your inbox safe and prevents you from receiving unwanted emails in the future.
Here's how to mark emails as spam in Gmail:
- Click the email to mark it as spam.
- On the left side of the top panel, click the button labeled Report Spam.

Reporting an email as spam helps Gmail detect similar emails in the future, so you can keep your inbox healthy. More aggressively, you can block the sender. This option will prevent all future emails from being sent by the sender. This is especially useful when you receive too many emails from one source. To block someone on Gmail, click the three-dot menu in the top right corner of the email, then select Block User.
6. Use search operators in Gmail

Gmail's search operators help you narrow down email types using custom search queries. Using different queries can help you identify the types of emails you no longer want to receive, including spam emails.
The first way to use the search operator is to specify the sender. This way, you can find all unwanted emails sent from one source. You can achieve this using the from: command. Just type the sender's name after the colon.
Another way to use the operator is to use the attachment: command. This helps identify large emails with attachments that you no longer need. You can also search emails by size by typing larger:. For example, you can enter larger: 4MB to search for all unwanted emails larger than 4 megabytes in size. Search operators are a great way to manually handle unwanted emails without using third-party software.
Signing up for countless websites has become a habit in today's society. The result is that it's nearly impossible to control your Gmail inbox or clean it up regularly. Thankfully, by using these tips, you can identify spam emails without spending hours searching manually.
Good luck!
You should read it
- How to delete all emails of a specific sender on Gmail?
- Why is Gmail filtering good spam?
- Many Gmail users get spam - from themselves
- Instructions to block mail senders in Gmail
- Instructions to transfer emails from Yahoo! Mail to GMail
- Add a whitelist for Gmail
- How to delete all emails at once in Gmail
- What is spam? How is it understood in Zalo, LoL, Facebook ...
May be interested
- How to delete all emails at once in Gmail
 want to clean up your gmail inbox? through gmail's bulk delete option, you can easily delete all emails from your gmail account at once with just a few clicks.
want to clean up your gmail inbox? through gmail's bulk delete option, you can easily delete all emails from your gmail account at once with just a few clicks. - Block Google account with just 4 simple ways
 blocking a google account helps you prevent spam emails sent to you via google +, google hangouts, or gmail.
blocking a google account helps you prevent spam emails sent to you via google +, google hangouts, or gmail. - Automatically identify and delete spam emails in Outlook with Spam Reader
 are you tired of receiving too much spam in your mailbox every day? are measures actually used to help users avoid complexities? outlook filters intrinsic spam available on the system are not able to categorize emails as spam, so it does not really meet the needs of users ...
are you tired of receiving too much spam in your mailbox every day? are measures actually used to help users avoid complexities? outlook filters intrinsic spam available on the system are not able to categorize emails as spam, so it does not really meet the needs of users ... - Swipe tips to quickly delete emails in Gmail iPhone
 the gmail app on iphone does not have a swipe to delete option, you need to press and hold and select delete to do so. here is a guide on how to swipe to delete emails in gmail iphone.
the gmail app on iphone does not have a swipe to delete option, you need to press and hold and select delete to do so. here is a guide on how to swipe to delete emails in gmail iphone. - Instructions on the Fastest Ways to Recover Gmail Password
 how to recover gmail password without phone number is super simple and fast in just 5 steps. find out the details in the following article.
how to recover gmail password without phone number is super simple and fast in just 5 steps. find out the details in the following article. - Instructions for deleting Gmail and Google accounts
 suppose in case you don't want to use gmail or a google account, or you want to delete your gmail account and google account to create a new account, but you don't know how to delete your gmail and google accounts. in the article below, network administrator will guide you through the steps to delete your gmail account and google account.
suppose in case you don't want to use gmail or a google account, or you want to delete your gmail account and google account to create a new account, but you don't know how to delete your gmail and google accounts. in the article below, network administrator will guide you through the steps to delete your gmail account and google account. - Instructions against Spam
 there are a few simple tactics users can use to reduce spam.
there are a few simple tactics users can use to reduce spam. - How to delete inbox categories in Gmail
 if you regularly use gmail, you are probably no stranger to the feature of sorting incoming emails in the form of tabs, categories under each separate topic such as primary, promotions or updates.
if you regularly use gmail, you are probably no stranger to the feature of sorting incoming emails in the form of tabs, categories under each separate topic such as primary, promotions or updates. - How to automatically delete Gmail emails from any sender
 block sender will block any email sender on gmail, send that email to trash or archive.
block sender will block any email sender on gmail, send that email to trash or archive. - How to delete Gmail account without losing Google account
 google allows users to delete their gmail account without losing their google account so you can still use the company's other services.
google allows users to delete their gmail account without losing their google account so you can still use the company's other services.










 Tips for Handling When Your Computer Cannot Attach Files
Tips for Handling When Your Computer Cannot Attach Files 7 tips to find lost emails in Gmail
7 tips to find lost emails in Gmail How to automate Outlook emails with Python
How to automate Outlook emails with Python How to Send Messages on Instagram
How to Send Messages on Instagram How to Create Labels in the Gmail App
How to Create Labels in the Gmail App How to Access Instagram on Computer
How to Access Instagram on Computer