How to automatically delete Gmail emails from any sender
Spam is already available to filter promotional emails and store them separately in one section. However, these mails will still exist until the user deletes them from the Spam section. If we want to automatically clean up emails in the Spam section, block any Gmail accounts from sending us mail, move promotional emails to trash or archives, we can use Block Sender.
Block Sender will block emails sent from a certain address and set actions to handle email, depending on the user choice. With the free version, Block Sender allows us to set up 25 email addresses that want to block receiving emails. The following article will guide you how to block Gmail emails automatically.
- Instructions for blocking mail senders in Gmail
- How to block any email in Hotmail
- The most effective spam blocking tips
- How to use AltMails to create unlimited virtual emails
Instructions for using Block Sender to block emails
Step 1:
First of all, users need to register an account to use Block Sender through the service's homepage as below.
https://blocksender.io/ We will use the email address we want to manage to create an account on Block Sender. Click Sign up now to register.

Display the interface for you to enter the full account creation information , click Signup below to register an account to use.

Step 2:
After creating the account, users need to install the Block Sender utility on Chrome browser by following the link below.
- Download the Block Sender Chrome extension

Step 3:
The user accesses the Gmail account and is requested by Block Sender to log in again.

The user then needs to confirm the email address to use Block Sender.

Step 4:
Once successfully logged in, the user clicks on the Block Sender icon with a crossed out circle , then Block Sender will ask the user to allow email access to manage. Click Allow to agree.

Step 5:
Click the Block Sender icon again to see a list of different options, click New Block .

Then display the interface to block Email accounts that you do not want to receive email.
- Choose an account: The Gmail account in use.
- What do you need to block: You choose the blocking action that comes from.
-
- Person (by email): Individual users, blocked by email address.
- Person (by name): Individual user, block by name.
- Website / Domain: Block addresses coming from this website / domain.
- Domain Extension: Block addresses with this domain extension.
- Subject: Block this email address when this header.
- Email to Block: The email address you want to block.
- Where should the blocked emails go: Process for the selected email address.
-
- Trash: Move to trash.
- Archive: Move to archive.
- Delete (skip trash): Delete emails from this address.
- Should we send an auto-respond: Automatically respond to messages. Select None.
Finally click Save to save.

As a result, we have received a notification successfully blocking email addresses.

Step 6:
Emails that have been blocked by Block Sender are saved in Block Sender interface or managed from Gmail interface.
In the Gmail interface, click the Block Sender utility icon and select Manage Blocks .

This will display the interface of the emails we have blocked. When clicking on Options will have the option to adjust the filter, stop blocking or delete blocking. When the user accesses the management interface of Block Sender also displays the same setup interface.
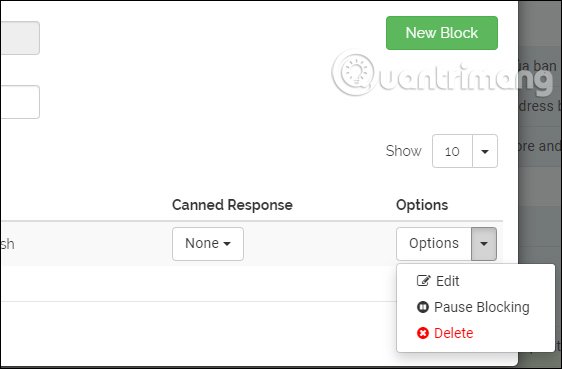
So with Block Sender utility, users have more tools to block emails in more detail and more specific. We have many options for specifically blocked emails automatically deleted without moving to the trash.
I wish you successful implementation!
You should read it
- Instructions to delete spam automatically in Gmail
- How to block strange emails sent from Google+ to Gmail
- Quickly view email sender information on Gmail with Gmail Sender Icons
- How to Block Email Addresses on iPhone
- How to Sort Gmail by Sender
- Instructions to block mail senders in Gmail
- How to delete all emails at once in Gmail
- How to back up email on Gmail to PDF
May be interested
- How to delete inbox categories in Gmail
 if you regularly use gmail, you are probably no stranger to the feature of sorting incoming emails in the form of tabs, categories under each separate topic such as primary, promotions or updates.
if you regularly use gmail, you are probably no stranger to the feature of sorting incoming emails in the form of tabs, categories under each separate topic such as primary, promotions or updates. - 6 simple ways to find and delete spam in Gmail
 is your gmail inbox full of junk emails? if you're tired of searching through thousands of messages, tipsmake.com.com has compiled the best tips to identify and delete junk email immediately.
is your gmail inbox full of junk emails? if you're tired of searching through thousands of messages, tipsmake.com.com has compiled the best tips to identify and delete junk email immediately. - Instructions for snoozing emails in Gmail
 the snooze feature in gmail helps you hide unimportant emails and snooze them at another time that you set up.
the snooze feature in gmail helps you hide unimportant emails and snooze them at another time that you set up. - How to back up email on Gmail to PDF
 to be able to save important email content on gmail, we can convert mail to pdf or csv files to open as needed.
to be able to save important email content on gmail, we can convert mail to pdf or csv files to open as needed. - Enable Category Tabs for Gmail web background
 google has just added the gmail service to the web, the category tabs feature helps automatically organize emails into groups, allowing users to instantly access emails that they need more quickly. by default this feature will be hidden, you can activate it by going to the settings icon and choosing configure inbox.
google has just added the gmail service to the web, the category tabs feature helps automatically organize emails into groups, allowing users to instantly access emails that they need more quickly. by default this feature will be hidden, you can activate it by going to the settings icon and choosing configure inbox. - How to forward multiple Gmail emails at once
 to forward multiple gmail emails at the same time to another account, we will immediately use the options available on gmail without the need for external utilities or applications.
to forward multiple gmail emails at the same time to another account, we will immediately use the options available on gmail without the need for external utilities or applications. - If you see this email in your inbox, delete it immediately!
 inboxes are flooded with fake messages, but they go undetected by spam filters - anyone can receive them.
inboxes are flooded with fake messages, but they go undetected by spam filters - anyone can receive them. - Discover useful Gmail features
 perhaps you have mastered the basic features of the gmail service such as setting up contacts, sending email ... however, gmail has many other useful uses that you may not know ...
perhaps you have mastered the basic features of the gmail service such as setting up contacts, sending email ... however, gmail has many other useful uses that you may not know ... - Recover, retrieve deleted emails in Gmail
 sometimes you mistakenly delete an email you have received and you want to recover and retrieve it. if you have not permanently deleted the email, the emails you delete are still stored in the trash and you can still recover within 30 days.
sometimes you mistakenly delete an email you have received and you want to recover and retrieve it. if you have not permanently deleted the email, the emails you delete are still stored in the trash and you can still recover within 30 days. - Automatically reply to emails, email groups with Gmail
 perhaps you are no stranger to gmail mailboxes, heavyweight rival of yahoo! mail and is one of the few email services used by many people around the world. google gmail is constantly improving its products, initially just an email service &
perhaps you are no stranger to gmail mailboxes, heavyweight rival of yahoo! mail and is one of the few email services used by many people around the world. google gmail is constantly improving its products, initially just an email service &










 How to manage Gmail email with Twobird
How to manage Gmail email with Twobird Compare Gmail and Outlook.com
Compare Gmail and Outlook.com How to set Outlook to open a specific default account
How to set Outlook to open a specific default account How to add custom search engine in Thunderbird
How to add custom search engine in Thunderbird Create multiple signatures in Gmail with Canned Response (canned response)
Create multiple signatures in Gmail with Canned Response (canned response) How to find email with attachments in Gmail
How to find email with attachments in Gmail