How to delete all emails at once in Gmail
This feature works on the Gmail web platform (not yet supported on the Gmail mobile apps), and the implementation is completely uncomplicated.
(Note: Deleting all emails doesn't mean deleting your entire Gmail account. You can still send and receive email after you've cleaned up all your existing emails.)
Delete all Gmail emails at once
First, open any web browser on your Windows, Mac, Linux, or Chromebook computer, and go to the Gmail website. Sign in to your Gmail account as usual.
On the Gmail interface that appears, in the menu bar on the left, click 'All Mail'. If you don't see this option, click 'More' to show more options.
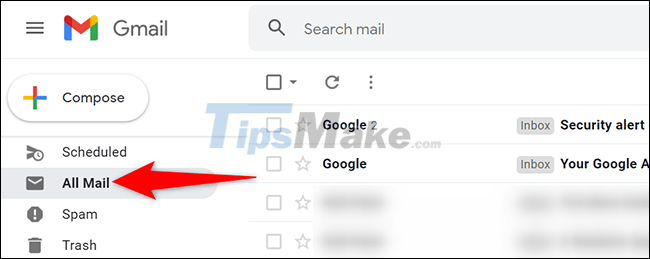
On the corresponding screen that appears on the right, you'll see a list of all your Gmail emails, including archived ones. To delete all of these emails, you'll have to first select them all by clicking the 'Select' option at the top of the Gmail interface, as shown in the illustration below.

Immediately all emails displayed here will be selected. To select emails that are not on this page, at the top of the email list click the 'Select All X Conversations in All Mail' button, where 'X' is the number. volume of emails in the 'All Mail' folder.
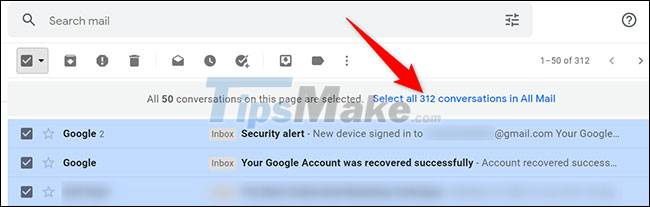
All your emails are now selected. To start deleting them, at the top of the Gmail interface, click the 'Delete' option (the trash can icon).

You will see a confirmation message pop up. Click 'OK'.

Gmail will immediately begin the deletion process and move your emails to the trash folder, where they will continue to be stored for about 30 days before disappearing completely. If you want to delete them right away, the next thing to do is empty the trash. First, in the menu bar on the left side of the screen, click 'Trash'.

On the corresponding screen that appears on the right, click 'Empty Trash Now'.

In the 'Confirm Deleting Messages' message that opens, click 'OK'.
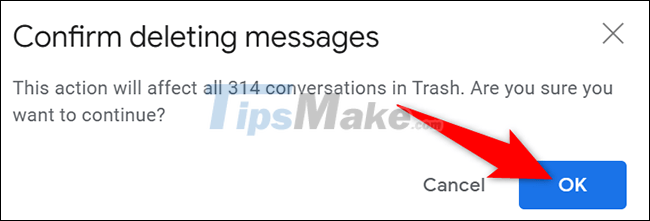
All your emails (except emails in the 'Spam' folder) are now deleted.
To delete spam emails, in the menu bar on the left side of the screen, click on the 'Spam' item. Then in the right pane click 'Delete All Spam Messages Now'.

Hope you are succesful.
You should read it
- Customize the swipe to manage Gmail on Android easier
- How to backup all email on Gmail to your computer
- How to delete inbox categories in Gmail
- How to update the new Gmail interface if your Gmail has not been upgraded
- How to back up email on Gmail to PDF
- How to back up email on Gmail to OneDrive
- What's new in Gmail 4.0 for iOS?
- 14 useful tools for Gmail should not be ignored - P2
May be interested
- If you see this email in your inbox, delete it immediately!
 inboxes are flooded with fake messages, but they go undetected by spam filters - anyone can receive them.
inboxes are flooded with fake messages, but they go undetected by spam filters - anyone can receive them. - Discover useful Gmail features
 perhaps you have mastered the basic features of the gmail service such as setting up contacts, sending email ... however, gmail has many other useful uses that you may not know ...
perhaps you have mastered the basic features of the gmail service such as setting up contacts, sending email ... however, gmail has many other useful uses that you may not know ... - Recover, retrieve deleted emails in Gmail
 sometimes you mistakenly delete an email you have received and you want to recover and retrieve it. if you have not permanently deleted the email, the emails you delete are still stored in the trash and you can still recover within 30 days.
sometimes you mistakenly delete an email you have received and you want to recover and retrieve it. if you have not permanently deleted the email, the emails you delete are still stored in the trash and you can still recover within 30 days. - How to backup all email on Gmail to your computer
 when backing up messages on gmail, you'll avoid losing important emails. or in case of hacked account or lost email address, you will still be able to retrieve the email in the mailbox.
when backing up messages on gmail, you'll avoid losing important emails. or in case of hacked account or lost email address, you will still be able to retrieve the email in the mailbox. - How to back up email on Gmail to OneDrive
 in addition to downloading gmail emails to your computer with important content emails, we can also choose to back up gmail to storage services.
in addition to downloading gmail emails to your computer with important content emails, we can also choose to back up gmail to storage services. - Free up Gmail fastest
 gmail is a free email sending tool, commonly used, but after a while, the capacity is full, users will not send or receive emails. so how to free up gmail space fastest, most effectively ... without deleting important emails?
gmail is a free email sending tool, commonly used, but after a while, the capacity is full, users will not send or receive emails. so how to free up gmail space fastest, most effectively ... without deleting important emails? - Recover deleted Gmail messages in just 3 steps
 maybe in the process of using gmail, you accidentally delete an important email and you are trying to retrieve them. however, you still wonder if it is possible to recover or not? the answer is yes. but on condition that those emails must still be stored in the trash for no more than 30 days. to restore them, please do the following.
maybe in the process of using gmail, you accidentally delete an important email and you are trying to retrieve them. however, you still wonder if it is possible to recover or not? the answer is yes. but on condition that those emails must still be stored in the trash for no more than 30 days. to restore them, please do the following. - Merge multiple accounts in one Gmail mailbox
 thanks to large capacity, many people set up several different accounts on gmail to turn into archives. but managing such accounts takes time. so gmail has allowed users to merge multiple accounts into one main gmail account for easy management.
thanks to large capacity, many people set up several different accounts on gmail to turn into archives. but managing such accounts takes time. so gmail has allowed users to merge multiple accounts into one main gmail account for easy management. - Great way to search for Gmail, search for super cool things
 with this search, you will see many messages, seemingly lost attachments, and clean up incoming mail and many other useful tasks.
with this search, you will see many messages, seemingly lost attachments, and clean up incoming mail and many other useful tasks. - Instructions for creating incoming mail filters on Gmail
 if you use gmail as the main exchange method, especially for those who use to exchange jobs, the number of new emails is quite large. therefore, we should have a tool to effectively manage all emails sent on gmail.
if you use gmail as the main exchange method, especially for those who use to exchange jobs, the number of new emails is quite large. therefore, we should have a tool to effectively manage all emails sent on gmail.





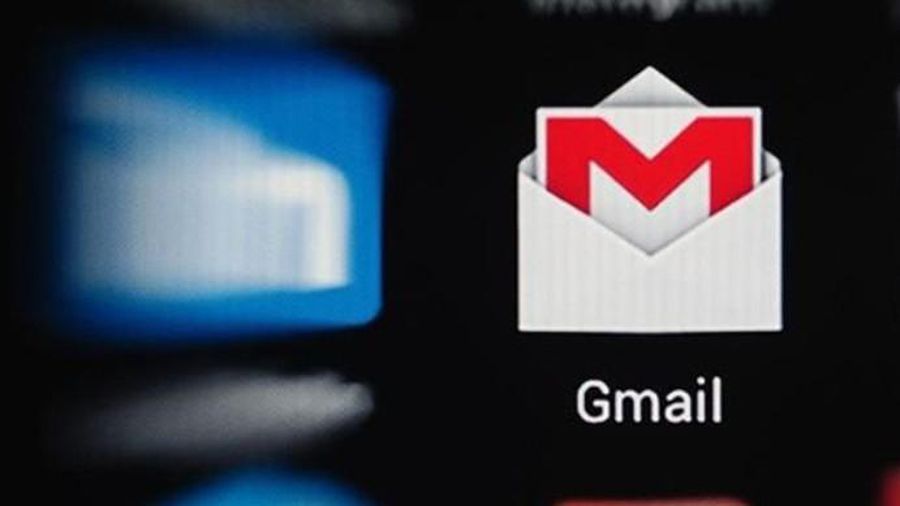




 Steps to save Email as PDF
Steps to save Email as PDF Microsoft Outlook extension for Chrome is officially available, can be downloaded now
Microsoft Outlook extension for Chrome is officially available, can be downloaded now Instructions for setting up a custom email domain on iCloud
Instructions for setting up a custom email domain on iCloud How to insert a table into an email in Gmail
How to insert a table into an email in Gmail How to delete inbox categories in Gmail
How to delete inbox categories in Gmail How to fix Outlook Web cannot load attachments
How to fix Outlook Web cannot load attachments