Tips to increase copy speed for USB
In this article, Tipsmake will show you how to increase copy speed for USB.
1. Plug in the correct USB 3.0 port or higher
USB technology has now grown much stronger and most USB storage devices support USB 3.0 technology or higher. However, to enable USB 3.0 technology, you also need a supported computer system. Most motherboards from the past 3 years - ie since 2017 have been equipped with USB 3.0 to improve data transfer speed.
Unlike USB 2.0, USB 3.0 technology has 10 times the transfer speed – up to 600MB/s. This means that the USB Copy speed will be increased by 10 times (under the right conditions).

To use USB 3.0 technology, you do not need to install any software or tools. You just need to connect USB 3.0 to the correct USB 3.0 port on your computer. Most manufacturers will mark the USB 3.0 port with a distinct prominent color such as: Blue, blue, red . The default black USB ports are USB 2.0 as usual.
2. Plug the USB into the rear connector (desktop)
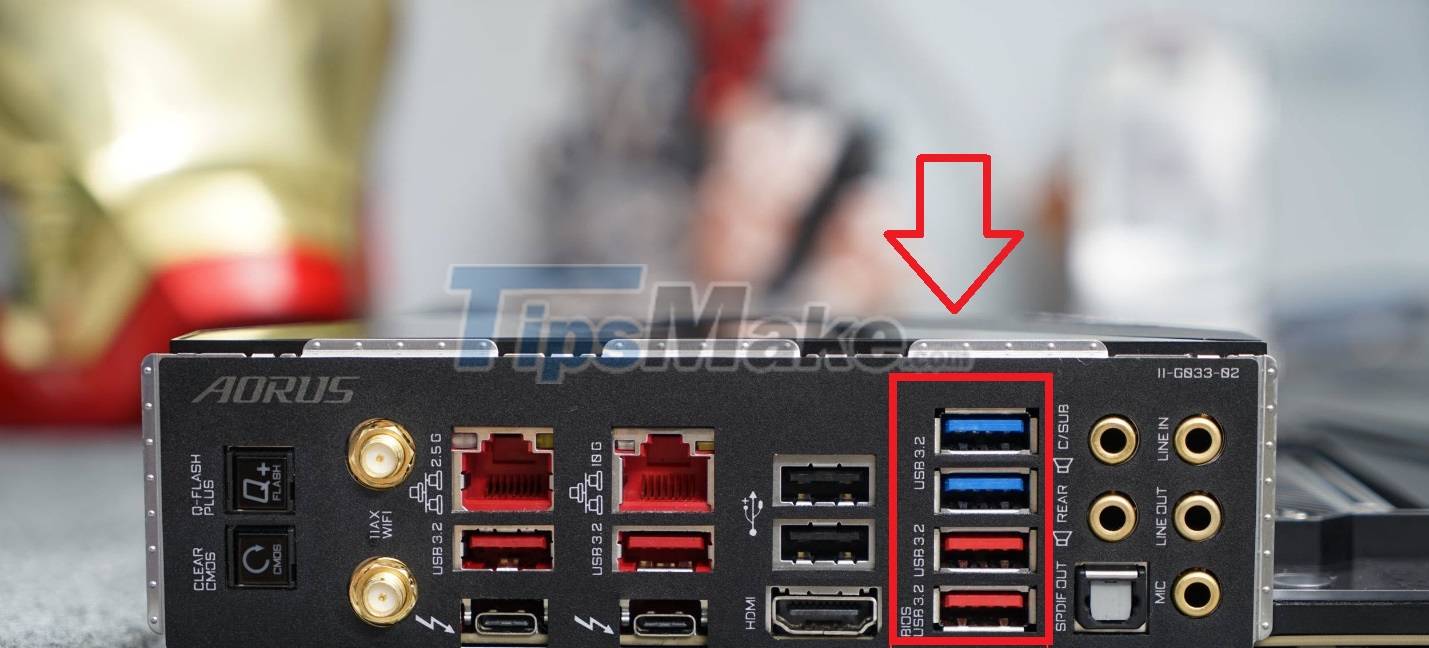
If you do not know, the entire I / O (Input / Output) area behind the desktop will be soldered to the motherboard and their speed is very stable. Meanwhile, the front I/O ports belong to the case and they are connected to the motherboard by a wiring system. According to tests, the speed of USB ports soldered to the motherboard is always faster than ports using wires from the case.
3. Updates Driver for USB
All electronic devices have drivers so that they can be connected to the computer and work stably. Driver updates also directly affect the Copy speed of USB, even fast or slow speed is also due to Driver. If your USB uses old drivers, their performance will also be significantly reduced.
Step 1: You open MenuStart and enter Device Manager to open.

Step 2: Then, open the Disk Drives section to see all connected storage devices on the computer. You find the name of the USB and Right-click to select Update Driver.

4. Using the Tera Copy tool

Tera Copy is a software that helps to increase the speed of copying between storage devices on the computer. Copy speed when using Tera Copy software is significantly improved and you can easily see it. The software has a light capacity, works stably on all computer platforms and supports all different types of data copying, so you can use it with peace of mind.
5. USB High Performance Setting (Format USB)
By default, your USB setting level is only in Quick Remove - normal mode, not high performance. To enable the high performance feature, proceed as follows:
Step 1: First, open This PC and right-click on the USB to select Format…

Step 2: When Format, you set the parameters as shown below and select Start to start.

Step 3: When the USB has been formatted, right-click the USB and select Properties.

Step 4: You find the name of the USB and select Properties to open the settings.

Step 5: The USB Properties window appears, select Change Settings to change the internal settings.

Step 6: Now, select the Policies section and turn on the Better Performance feature.

However, when you enable this feature, you must remove the USB properly. This means that before unplugging the USB, you must right-click and select Eject first.

In this article, TipsMake has shared with you how to increase Copy speed for USB devices most effectively. Have a nice day!
You should read it
- Tell you 5 ways to increase network speed extremely fast and effective
- 8 ways to speed up network through Regedit in Windows 10
- How to Increase Internet Speed
- 9 tools to support faster copy process in Windows environment
- The best computer acceleration tools
- How to increase typing speed with PowerToys on Windows
- How to Increase Download Speed on PlayStation 4
- 8 ways to increase Wifi speed for laptops
May be interested
- 8 ways to speed up network through Regedit in Windows 10
 there are many applications that promise to give you better network functionality and extremely high internet speeds. usually, these apps are nothing but gimmicky interfaces and offer no practical benefit. some of these options might even be malware.
there are many applications that promise to give you better network functionality and extremely high internet speeds. usually, these apps are nothing but gimmicky interfaces and offer no practical benefit. some of these options might even be malware. - Tips to increase shooting speed of the new character Dai Hiep Piu Piu Piu
 taimienphi will guide you how to increase the shooting speed of the character dai hiep piu piu piu without adding skills. with this trick, you will save a lot of gold leaves and destroy monsters at breakneck speed.
taimienphi will guide you how to increase the shooting speed of the character dai hiep piu piu piu without adding skills. with this trick, you will save a lot of gold leaves and destroy monsters at breakneck speed. - How to increase the maximum download speed on computers and laptops
 how to increase the maximum download speed on computers and laptops. currently most carriers have high speed bandwidth to help users have a better experience. in this article, software tips will guide you how to increase the maximum download speed on computers and laptops.
how to increase the maximum download speed on computers and laptops. currently most carriers have high speed bandwidth to help users have a better experience. in this article, software tips will guide you how to increase the maximum download speed on computers and laptops. - How to Increase Internet Speed
 this wikihow teaches you how to increase your internet's speed and consistency. while it isn't possible to increase your internet's speed past the speed for which you're paying your internet service provider, most people don't get the most...
this wikihow teaches you how to increase your internet's speed and consistency. while it isn't possible to increase your internet's speed past the speed for which you're paying your internet service provider, most people don't get the most... - 9 tools to support faster copy process in Windows environment
 if you are looking for a fast, free file copying solution with many features for windows computers, see the list below.
if you are looking for a fast, free file copying solution with many features for windows computers, see the list below. - Firefox users may not know all of these tips when using the browser
 normally by default, firefox browser speed is also quite fast, but over time and when you make some changes such as installing add-ons, ... the browser speed will gradually increase. slow down. if you have broadband (broadband), you can enable pipelining to be able to load multiple items on the page at the same time, speeding up the page loading process.
normally by default, firefox browser speed is also quite fast, but over time and when you make some changes such as installing add-ons, ... the browser speed will gradually increase. slow down. if you have broadband (broadband), you can enable pipelining to be able to load multiple items on the page at the same time, speeding up the page loading process. - The best computer acceleration tools
 computer accelerator tool is a great way to improve the speed of computer operation without hardware upgrade.
computer accelerator tool is a great way to improve the speed of computer operation without hardware upgrade. - How to increase typing speed with PowerToys on Windows
 with so much to do in a day, you should find shortcuts or solutions that can speed up your work. one way to get things done faster on windows is to reduce the time spent typing with microsoft powertoys.
with so much to do in a day, you should find shortcuts or solutions that can speed up your work. one way to get things done faster on windows is to reduce the time spent typing with microsoft powertoys. - How to use Office Clipboard speeds up copying on Word
 office clipboard is a feature available in word, with the ability to copy and paste 24 times in a row into the clipboard, accelerating content editing.
office clipboard is a feature available in word, with the ability to copy and paste 24 times in a row into the clipboard, accelerating content editing. - How to Increase Download Speed on PlayStation 4
 in the past, playstation consoles used to cause discomfort because of their unreasonably slow loading speeds, ps4 is no exception. you can do a few things to improve loading speed on playstation, but it's unlikely to completely fix the problem. to solve this problem, open network settings, then change dns and mtu values to increase ps4 download speed. after editing your ps4 settings, there are a few more things you can do to increase performance and loading speed.
in the past, playstation consoles used to cause discomfort because of their unreasonably slow loading speeds, ps4 is no exception. you can do a few things to improve loading speed on playstation, but it's unlikely to completely fix the problem. to solve this problem, open network settings, then change dns and mtu values to increase ps4 download speed. after editing your ps4 settings, there are a few more things you can do to increase performance and loading speed.










 Tips to automatically turn off the Touchpad when using an external mouse
Tips to automatically turn off the Touchpad when using an external mouse 17 great tips to make the best use of the iPad Pro M1 2021
17 great tips to make the best use of the iPad Pro M1 2021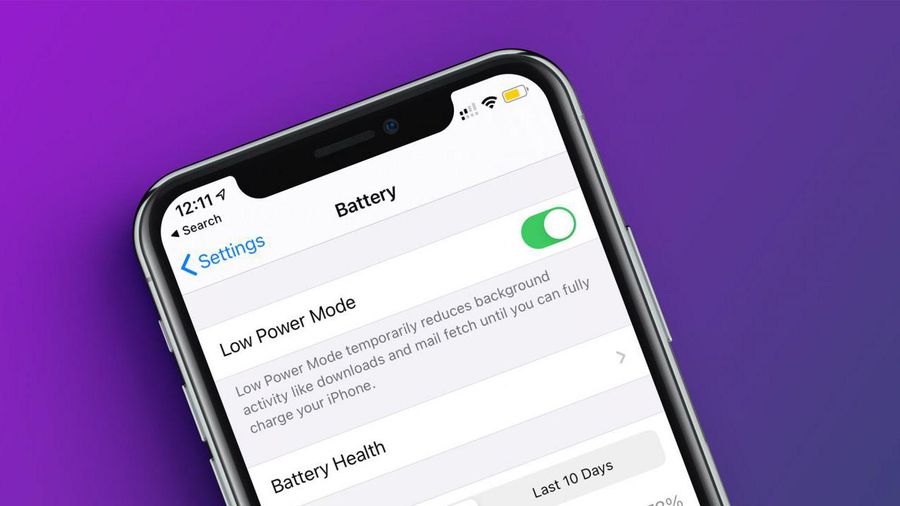 How often do you turn on 'low power mode' when your iPhone is almost out of battery?
How often do you turn on 'low power mode' when your iPhone is almost out of battery? 5 tips to help improve battery life on iPhone models
5 tips to help improve battery life on iPhone models Touchpad tricks for both Windows and Mac
Touchpad tricks for both Windows and Mac How to Flash AMD Graphics Card BIOS
How to Flash AMD Graphics Card BIOS