How to fix some common webcam errors
Webcam error is a common error with both separate webcams and built-in laptop webcams. Here TipsMake will guide you how to fix common webcam errors.
1. Error "No webcam detected"
This error usually occurs because the driver of the webcam is faulty or the driver has not been installed. 2 ways to help you install the webcam driver as follows:
Method 1: Activate the webcam driver
Step 1: Access Control Panel -> Device Manager
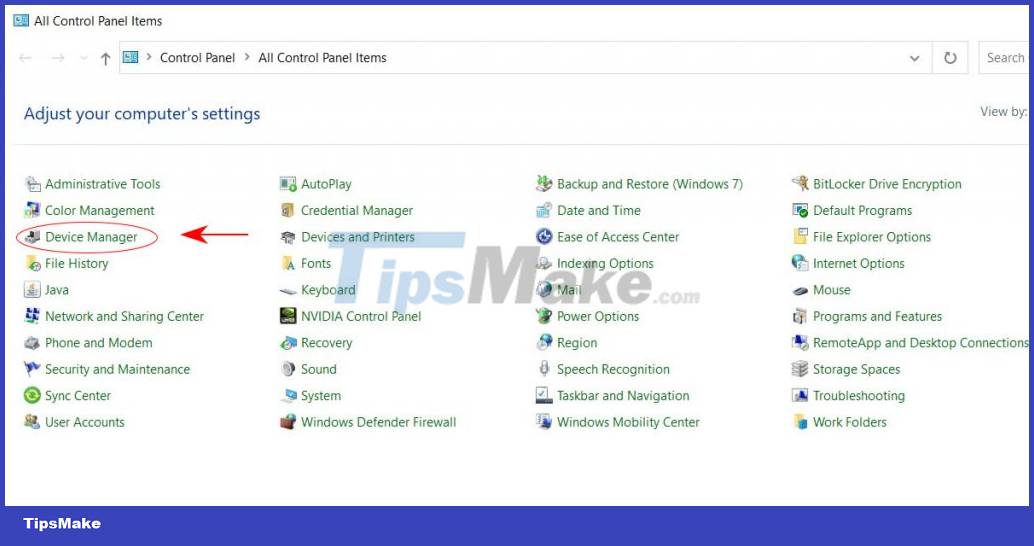
Step 2: Select Cameras -> right-click Integrated Camera -> Enable device
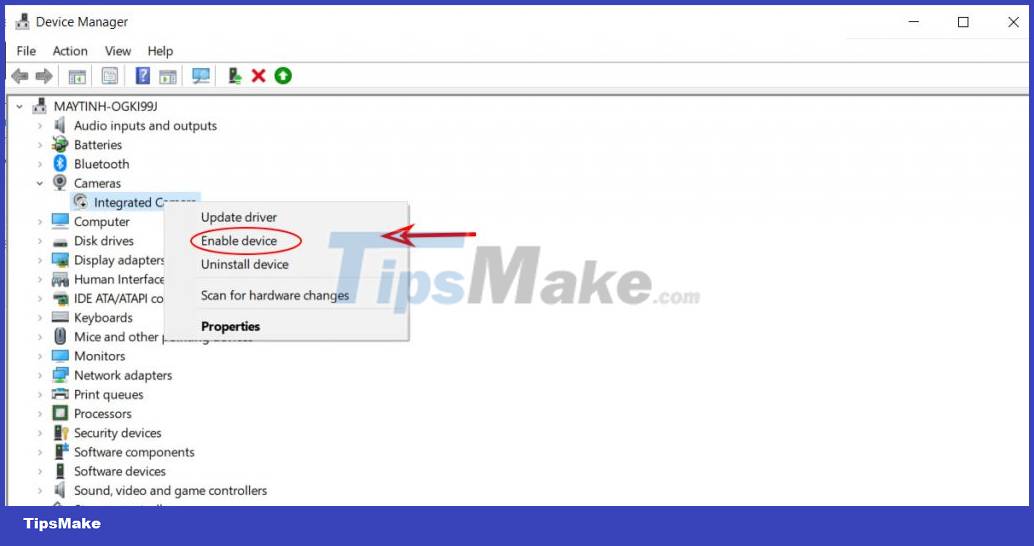
Please check the cam, your webcam is already working. If the webcam still fails, you can switch to method 2 below.
Method 2: Update Driver
Step 1: Go to Control Panel -> Device Manager
Step 2: Select Cameras -> right click on Integrated Camera -> Uninstall device

Step 3: After the uninstall is complete, click on the icon on the following toolbar to let the computer update the driver automatically.

2. Error webcam suddenly turns off when in normal use
You are using the camera: video call, online learning, . is suddenly turned off. It may be because you accidentally clicked the camera shortcut, the computer is often equipped with a shortcut / camera shortcut. Turn it on by pressing the Fn key + 1 key with the camera icon on the keyboard.
3. Webcam error is black, can't make calls
This case may be due to an operating system error, you can use System restore to fix it. System restore will restore the computer to the previous settings before the webcam failed to be able to continue using. When choosing when to return the device to factory settings, choose 2 days before the webcam is down. Follow these steps:
Step 1: Access Control Panel -> System

Step 2: System interface is displayed, select System protection

Step 3: The System Properties window appears, select System Restore. In Windows 10, System Restore is disabled by default, you need to enable this feature yourself: Click Configure -> select Turn on System protection
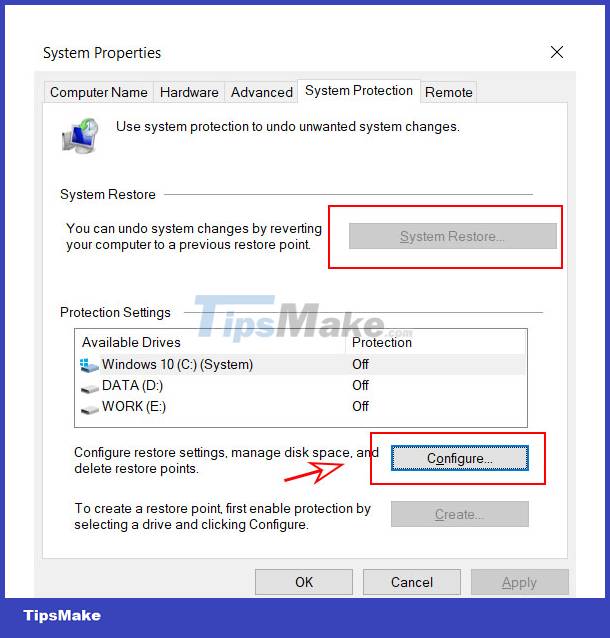

Step 4: Let's create a system restore point: Select Create -> give the restore point a name (name it easy to understand so you can use it later)
Let's start the recovery! Click System Restore to perform a point-in-time restore.
If you want to see the list of affected programs and drivers. Use the 'Scan for affected programs' feature that appears when you choose when to restore during System Restore.

When using System Restore, it will only restore your system files and settings. It does not affect any documents, pictures, videos, batch files or other personal data stored on the hard drive. You don't have to worry about any files being deleted. Only recently installed programs and drivers can be uninstalled.
4. Blurred webcam error
– Due to long-term dust clinging to the toilet or dusty computer screen.
Fix: We use a soft cloth to avoid scratching the lens and wipe the outside of the lens. If the inside of the lens of the lens is dirty, we disassemble the outer visor to clean it. In case the camera is still under warranty, please notify the warranty staff to fix it.
– The quality of the toilet is not guaranteed, poor quality
Just purchased, the camera is still sharp. After about 5-6 months of use, the image quality goes down significantly, check there is no dust, this is the cause of the blurred camera phenomenon. That's because we use poor quality cameras. Many people who love cheap things easily happen to this situation, which is a waste of time and money. Please change the location with another camera, if it doesn't work, bring it in for warranty or buy a new camera.
– Due to poor quality signal wire
Camera signal wire runs on coaxial wire (TV antenna wire for analog cameras, standard network wire if using ip camera). If you run with a bad network cable, the phone cord may be the cause of the camera's blurry camera.
Fix: We should run the signal wire with copper core coaxial wire, oiled outside to give the best picture signal. With ip camera, you should run to Vinacable's network
– Use Camera with different technology: Use the right camera technology to avoid blurring the image, which affects the durability of the camera.
5. The webcam image is upside down
The cause and how to fix it:
– Due to the settings in online calling software, livestream or online meeting software.
Fix: Reinstall webcam in faulty software. Reset Camera settings, maybe turn off rotate options, flip.
– Because the software is not compatible with the computer's operating system
Fix: Please remove the software and reinstall the more appropriate version. Before downloading and reinstalling software, carefully read the computer requirements for that software to make sure you have the most appropriate version for your computer.
Fix by reinstalling Webcam Driver
In the event that the above errors cannot be fixed, it may be because the driver of the webcam is not compatible with the operating system, please reinstall the driver. In order to download the webcam driver correctly, you must review what company the webcam is using, and what product symbol it is.

After you have determined the type of webcam you are using, you can search the manufacturer's website to update the latest driver version to fix webcam errors. Make sure you have removed the old version by 'Uninstall device', then reboot your device and proceed with the download.
Or more simply, if your computer has downloaded from the manufacturer's official website, you just need to go to the name of the webcam driver you use and select the 'Update driver' item.
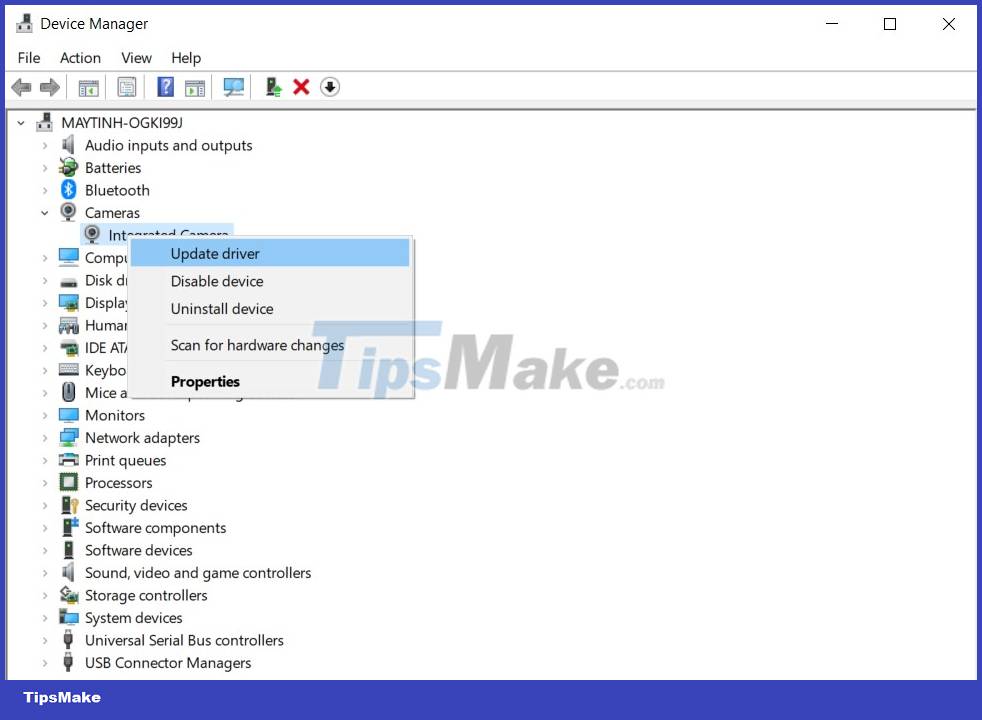
After you have downloaded the driver, follow the instructions during the installation process. After the installation is complete, restart the computer to apply that driver.
In case, reinstalling and still having the error, the cause may be due to the updates. Go to Control Panel->Device Manager to perform Roll back driver to restore the old driver.

This article has outlined common webcam errors, hopefully will help you solve your problem. If you are looking for a webcam for yourself, please contact BenComputer for advice, to buy genuine and reputable webcam.
You should read it
- Summary of how to fix laptop webcam errors
- The best webcam models 2018
- How to check if your webcam is hacked
- Fix the Webcam Error on Windows 10 Anniversary Update is suspended
- Do you really need a 4K webcam?
- How to fix webcam error 0xA00F4289 in Windows 10/11
- How to install and connect the webcam to the PC
- How to fix webcam error displaying black screen on Windows
May be interested
- How to secure webcam on Windows to avoid exposure
 adjusting webcam privacy and webcam security is something you need to do. below are some webcam security settings on windows 11.
adjusting webcam privacy and webcam security is something you need to do. below are some webcam security settings on windows 11. - Quick fix the error cannot open Camera 0xA00F4244: We Can't Find Your Camera
 there are many causes of errors, probably because windows operating systems cannot find camera hardware. if the webcam on your computer fails, it could cause this error. or in addition to conflicts of programs, applications or services (services) with the camera app on wndows 10 may also be the cause of the error. so how to fix the error, please refer to the following article of network administrator.
there are many causes of errors, probably because windows operating systems cannot find camera hardware. if the webcam on your computer fails, it could cause this error. or in addition to conflicts of programs, applications or services (services) with the camera app on wndows 10 may also be the cause of the error. so how to fix the error, please refer to the following article of network administrator. - Unexpected uses of laptop webcams
 webcam is an indispensable part of laptops and desktops with a series of online video chat software such as skype, google hangouts, facebook ... however, webcams are not only tools for chatting. your video, it can also do many other interesting things that make you surprised.
webcam is an indispensable part of laptops and desktops with a series of online video chat software such as skype, google hangouts, facebook ... however, webcams are not only tools for chatting. your video, it can also do many other interesting things that make you surprised. - Common HTML mistakes that you should avoid for better web programming
 learning html is not difficult, but when running it in the browser, errors often occur. here are common html errors and how to handle them for better web development.
learning html is not difficult, but when running it in the browser, errors often occur. here are common html errors and how to handle them for better web development. - This is why you should turn off or use the Webcam tape immediately
 webcam is one of the extremely useful features integrated on laptops, tablets, .... so that users can easily exchange information and chat together through video calls. today hackers can easily use the tools available, including webcams to gain unauthorized access to your computer and use email trojans or social networking accounts for different purposes.
webcam is one of the extremely useful features integrated on laptops, tablets, .... so that users can easily exchange information and chat together through video calls. today hackers can easily use the tools available, including webcams to gain unauthorized access to your computer and use email trojans or social networking accounts for different purposes. - How to change the default webcam on a Windows 10 computer
 in the complicated situation of covid-19 spread, the need for distance learning and meeting is still very high. therefore, the demand for using webcam on computers is also increasing. applications like teams, skype, zoom ... all need a webcam.
in the complicated situation of covid-19 spread, the need for distance learning and meeting is still very high. therefore, the demand for using webcam on computers is also increasing. applications like teams, skype, zoom ... all need a webcam. - The security of the webcam is extremely simple
 many webcams have an indicator light that shows when the camera is recording a video. however, hackers can trick users into installing spyware, disabling this activity indicator by hacking software or modifying configuration settings.
many webcams have an indicator light that shows when the camera is recording a video. however, hackers can trick users into installing spyware, disabling this activity indicator by hacking software or modifying configuration settings. - How to use the Raspberry Pi as a webcam
 want to take advantage of your raspberry pi camera, but don't know how to use it as a webcam? turning a raspberry pi into a webcam is easy and today's article will show you how to do that.
want to take advantage of your raspberry pi camera, but don't know how to use it as a webcam? turning a raspberry pi into a webcam is easy and today's article will show you how to do that. - Common computer errors and remedies (Part 1)
 the following article will give you the most common errors in the process of use and how to solve them in the simplest way.
the following article will give you the most common errors in the process of use and how to solve them in the simplest way. - The shocking incident of the past was the terror that made Mark Zuckerberg cover his webcam
 even mark zuckerberg did not trust the webcam on his laptop.
even mark zuckerberg did not trust the webcam on his laptop.










 The easiest way to Setup Logitech Webcam
The easiest way to Setup Logitech Webcam Techno officially introduces 'Macro lens' with mechanical stretch
Techno officially introduces 'Macro lens' with mechanical stretch Detected extremely serious vulnerability in Hikvision security cameras
Detected extremely serious vulnerability in Hikvision security cameras How to use a DSLR camera as a webcam
How to use a DSLR camera as a webcam Fujifilm X-E4 Quick Review: Much changed compared to previous generations, but in a positive or negative direction?
Fujifilm X-E4 Quick Review: Much changed compared to previous generations, but in a positive or negative direction? The PowerShot ZOOM, pocket digital camera and binoculars
The PowerShot ZOOM, pocket digital camera and binoculars