Tips to automatically turn off the Touchpad when using an external mouse
If you are a regular laptop user, surely the Touchpad feature is no longer strange, right? So what are its pros and cons? and how to disable this feature temporarily. Yes ! All will be in this article….
I. What is Touchpad?
First, I will explain a little to newbers easily: Touchpad is a touchpad, also known as a touch mouse on a laptop computer.
Its advantages are too obvious, it can completely replace the removable mouse that you often use on that desktop (PC). You can hover, navigate the mouse, use the left mouse, right mouse easily.
However, it also has certain disadvantages. For example, when editing text , those of you who often type text on a laptop without turning off this function will understand how annoying it is.

II. How to disable touch mouse on Laptop?
If you are already using an external mouse, I recommend that you turn off the touchpad for ease of work and to avoid unnecessary trouble.
There are many ways we can do this, and in today's article I will share with you some of the ways that I know to best manage the touchpad.
Method #1: Use keyboard shortcuts
Most computers today support keyboard shortcuts to do this. Usually a Fn + key with a certain key (from F1 => F12) depending on the computer line.
For example, as shown below, this computer uses the Fn + F8 key to turn on / off the Touchpad feature. In general, you just need to pay attention to its icon.
For computers that support keyboard shortcuts, it's simple, anyone can use it very easily.
However, there are a few computer lines that will not support this shortcut, for example, my DELL Inspion, it does not support keyboard shortcuts, this time we will use way 2.
Method #2: Install Driver Synaptics Touchpad to manage
It takes a bit of time, but if you do it this way, you can set the touchpad to turn off automatically.
This means that when you connect an external mouse to the computer, the touch mouse will automatically be disabled, in addition, you can also set up and manage the touchpad more easily, for details, please refer to instructions below.
Begin:
1. You can go to this page , then select the download version suitable for Windows that you are using, applicable to all computer models.
2. And if you want to download the most accurate Touchpad driver, do the following (recommended):
For DELL computers:
DELL computer, as I introduced to you before, it provides a very complete driver repository on the homepage and you can download it very easily.
Similar to the previous article, to download the most accurate Touchpad driver for your computer from the DELL homepage.

For other computer models (Lenovo, Sony, HP, ASUS, ACER)
- ASUS: If you are using an ASUS computer, go to this address to download.
- ACER: If you are using an ACER computer, go to this address to download.
- HP: If you are using an HP computer, go to this address to download.
- Lenovo: If you are using a Lenovo computer, go to this address to download.
- Sony: If you are using a Sony computer, go to this address to download.
Instructions for installing and using the Touchpad Driver
After the download is complete, now proceed to install the driver file you just downloaded to your computer.
Execution: Double-click the downloaded executable file (*.exe), or right-click and select Run as adminstrator to run it as administrator
=> Then click INSTALL to start the installation, the installation process is very easy so I will not guide you.
After the installation is complete, the Touchpad icon will appear under the Taskbar as shown below. Double click on that icon to enter the main interface.
Here, you can turn off / on the Touchpad (touch mouse), adjust the mouse speed very easily. This is a prominent advantage compared to using only keyboard shortcuts to turn on and off the touch mouse.

In addition, you can switch to the Buttons tab as shown below to reset the left and right mouse clicks of the touch mouse. Moreover, you can adjust the speed fast - slow when double-clicking….
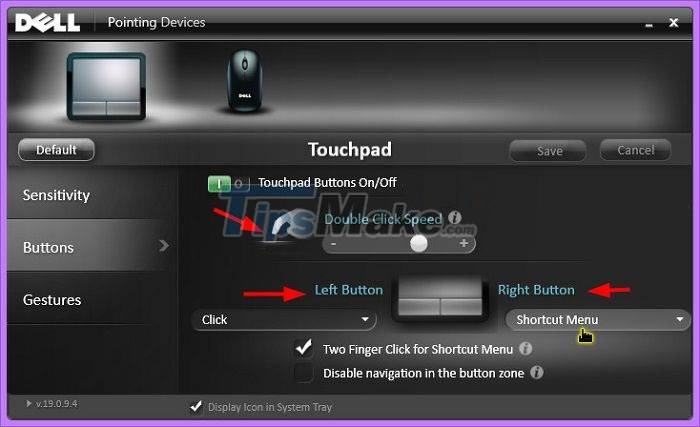
That is for the DELL series, and other computer lines may have a slightly different interface for the Touchpad, for example, as shown below:
Implementation: Go to the Devide Settings tab => check the option 'Disable internal pointing device when external pointing device is attached'
=> And click OK to set the mode to automatically disable the touch mouse when you connect an external mouse to the computer.

Tips: If you don't see the Touchpad feature on the Taskbar, you can open it manually as follows: Go to Control Panel => at View by. select the display type as Large icons => find the Mouse section and open it come out.
III. Conclude
So, I have shown you how to manage the Touchpad on Laptop very effectively. Hope the trick to automatically turn off the Touchpad when using an external mouse will be useful to you.
Good luck !
You should read it
- How to enable automatic turn off the touch mouse when connecting a mouse to a laptop
- What is Multi TouchPad on laptop?
- How to automatically disable Touchpad when connecting a mouse on Windows 10
- How to turn off the touchpad on Windows 11 simply
- Summary of Touchpad operations on Windows 10
- How to fix the Touchpad does not click left and right
- 4 ways to turn off touchpad on Asus laptop from simple to complicated
- Avoid accidental bumps with Touchpad while typing
May be interested
- Instructions for cleaning the touchpad properly
 similar to computer mice, mouse pads over time they will be stained by dust, sweat and food, drinking water contaminated above making the manipulation of the mouse become slow, difficult and inaccurate. therefore, you need to clean the touchpad regularly to make sure it is always in the same condition as when you first bought it.
similar to computer mice, mouse pads over time they will be stained by dust, sweat and food, drinking water contaminated above making the manipulation of the mouse become slow, difficult and inaccurate. therefore, you need to clean the touchpad regularly to make sure it is always in the same condition as when you first bought it. - Instructions for activating and customizing virtual Touchpad on Windows 10
 the virtual touchpad is used as a physical touchpad (regular touchpad) on the windows operating system, and supports all the features available as physical touchpad. it can be said that virtual touchpad is a useful feature in some cases when users connect to external monitors (external monitors). with the virtual touchpad feature built into the operating system, users can easily activate and use the virtual touchpad on windows 10 without having to install any 3rd party software or applications.
the virtual touchpad is used as a physical touchpad (regular touchpad) on the windows operating system, and supports all the features available as physical touchpad. it can be said that virtual touchpad is a useful feature in some cases when users connect to external monitors (external monitors). with the virtual touchpad feature built into the operating system, users can easily activate and use the virtual touchpad on windows 10 without having to install any 3rd party software or applications. - How to fix Laptop touch mouse error can't move
 touchpad laptop, also known as touchpad, is a smart feature built into laptops, a lifesaving solution for users in case they forget to bring an external mouse.
touchpad laptop, also known as touchpad, is a smart feature built into laptops, a lifesaving solution for users in case they forget to bring an external mouse. - Guide to change the direction of the scrolling page of Touchpad Windows 10
 to be able to scroll a certain page or window on windows 10, in addition to using the mouse we will perform the operation of moving the finger from top to bottom at touchpad. however, we can also change this default operation with a fairly simple operation.
to be able to scroll a certain page or window on windows 10, in addition to using the mouse we will perform the operation of moving the finger from top to bottom at touchpad. however, we can also change this default operation with a fairly simple operation. - What is Multi TouchPad on laptop?
 multi touchpad supports users a lot during keyboard operation. so what is multi touchpad.
multi touchpad supports users a lot during keyboard operation. so what is multi touchpad. - Avoid accidental bumps with Touchpad while typing
 the unintended incident from touchpad is often the result of accidentally touching your finger, which in turn causes your cursor to be repositioned in the word processor.
the unintended incident from touchpad is often the result of accidentally touching your finger, which in turn causes your cursor to be repositioned in the word processor. - Summary of Touchpad operations on Windows 10
 windows 10 operating system has newer features than previous operating systems. so the changes on touchpad on windows 10 have changed or not?
windows 10 operating system has newer features than previous operating systems. so the changes on touchpad on windows 10 have changed or not? - Reasons to turn off the touch mouse on Dell laptops?
 tipsmake's article below will give reasons why you need to turn off the touchpad on dell laptops and show you how to quickly turn off the touchpad.
tipsmake's article below will give reasons why you need to turn off the touchpad on dell laptops and show you how to quickly turn off the touchpad. - How to turn off drag and drop feature on laptop Touchpad
 the touchpad on a laptop acts as a computer mouse. however, users often make mistakes because of the drag and drop feature on the touchpad. so how to turn it off!
the touchpad on a laptop acts as a computer mouse. however, users often make mistakes because of the drag and drop feature on the touchpad. so how to turn it off! - Touchpad and things you don't know
 with laptops and netbooks, the touchpad is merely a substitute for a computer mouse. of course it cannot be as flexible as a computer mouse, ...
with laptops and netbooks, the touchpad is merely a substitute for a computer mouse. of course it cannot be as flexible as a computer mouse, ...










 17 great tips to make the best use of the iPad Pro M1 2021
17 great tips to make the best use of the iPad Pro M1 2021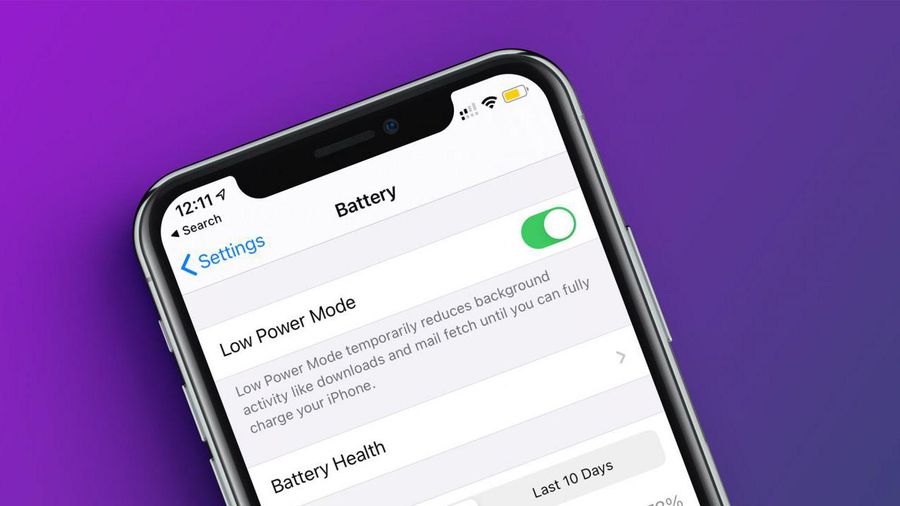 How often do you turn on 'low power mode' when your iPhone is almost out of battery?
How often do you turn on 'low power mode' when your iPhone is almost out of battery? 5 tips to help improve battery life on iPhone models
5 tips to help improve battery life on iPhone models Touchpad tricks for both Windows and Mac
Touchpad tricks for both Windows and Mac How to Flash AMD Graphics Card BIOS
How to Flash AMD Graphics Card BIOS 4 tips on iPhone that few people know
4 tips on iPhone that few people know