5 essential settings should change on Android to enhance the experience
Most installation of some settings for Android is extremely important and necessary on each device. However, in addition to the default settings, users need to improve some settings to ensure security and privacy during use. Some settings on Android will require you to turn on (or turn off) manually.
In the article below, Network Administrator will guide you 5 Android settings, selected by AndroidAuthority site, you can refer to your device changes.
Turn off the creation of application icons on the home screen
By default on Android phones, new applications downloaded on CH play will appear on the device main screen as icons.
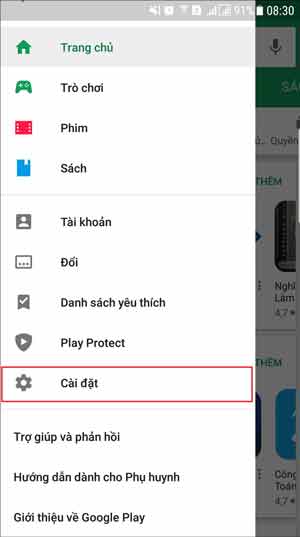 5 essential settings should change on Android to enhance the experience Picture 1
5 essential settings should change on Android to enhance the experience Picture 1 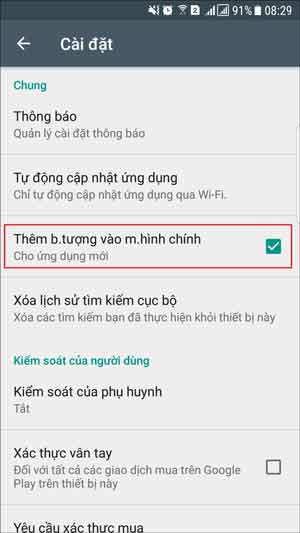 5 essential settings should change on Android to enhance the experience Picture 2
5 essential settings should change on Android to enhance the experience Picture 2
However, this feature for many people is not very useful and sometimes annoying, because there are applications after downloading they do not want to create icons on the main screen. So how to disable this feature? Simply press and hold on the home screen and select Home settings appear on the bottom edge. After that, simply turn off the option Add icon to Home screen (Add icon to the main screen).
 5 essential settings should change on Android to enhance the experience Picture 3
5 essential settings should change on Android to enhance the experience Picture 3
If this option is not found on your device, you can open the Play Store , press the menu button (three dashes) at the top left, and select Settings . Finally, go to Add icon to Home screen and add it.
Eliminate Google personalized ads
You probably already know that Google regularly monitors user activities to better understand you, thereby choosing the ads that are most relevant to your interests to send to you whenever you visit. Notice, if you search for keywords about "cosmetics", then soon the websites you visit will be filled with advertising images of those product lines you are interested in.
For many people, this may be normal, but there is one part that doesn't like this type of advertising. To remove these annoying ads, you can do the following: Go to Settings> Google> Ads and select Opt out of Ads Personalization (Turn off Advertising Personalization) .
 5 essential settings should change on Android to enhance the experience Picture 4
5 essential settings should change on Android to enhance the experience Picture 4  5 essential settings should change on Android to enhance the experience Picture 5
5 essential settings should change on Android to enhance the experience Picture 5  5 essential settings should change on Android to enhance the experience Picture 6
5 essential settings should change on Android to enhance the experience Picture 6
After shutting down, this ad will not disappear completely from your browser. You will still see it appear, but not based on your interests anymore.
Turn on the app immediately
Instant Apps allows you to use the app without downloading it to your smartphone: you just need to find the app on Play Store and select Open App.
This function will be very suitable for those who use the application once or occasionally use it, and for those who want to use it, you can download the device to use. This is like having a try on a piece of sausage before deciding whether to buy a whole lot of food.
 5 essential settings should change on Android to enhance the experience Picture 7
5 essential settings should change on Android to enhance the experience Picture 7  5 essential settings should change on Android to enhance the experience Picture 8
5 essential settings should change on Android to enhance the experience Picture 8
To use this function, you first need to turn it on. Go to Settings> Google> Instant Apps, select your Google account, and choose to enable it at the Instant Apps section. Currently, Play Store (CH Play) only has a small amount of Instant Apps support applications. However, this number will increase in the future.
Turn off PIN saving mode to not miss important notifications
Doze is a new useful feature in Android Marshmallow, which will save battery power for your phone. Basically, Doze mode will prevent certain tasks from running if the device is idle for a period of time. But if you have a specific application that wants to be run without control, you can disable the Doze mode for that application.
You can quickly solve this problem by turning off the Doze feature for applications that are important to you. Go to Settings> Battery (PIN)> Battery optimizations. Here, you will see a list of all applications installed on your phone. You just need to go to the application you want to disable the Doze function and select Don't optimize.
 5 essential settings should change on Android to enhance the experience Picture 9
5 essential settings should change on Android to enhance the experience Picture 9  5 essential settings should change on Android to enhance the experience Picture 10
5 essential settings should change on Android to enhance the experience Picture 10  5 essential settings should change on Android to enhance the experience Picture 11
5 essential settings should change on Android to enhance the experience Picture 11
You can turn on Doze mode again at any time by repeating the above process, but when prompted, click Optimize instead.
Hide sensitive content from the lock screen
Hiding sensitive content that appears on the lock screen gives you privacy when using a mobile device. To install this feature for the Androd device you can access Settings> Notifcations, and select the cog wheel icon at the top right corner. Then, select On the lock screen> Hide sensitive notification content (Do not show sensitive content).
 5 essential settings should change on Android to enhance the experience Picture 12
5 essential settings should change on Android to enhance the experience Picture 12  5 essential settings should change on Android to enhance the experience Picture 13
5 essential settings should change on Android to enhance the experience Picture 13  5 essential settings should change on Android to enhance the experience Picture 14
5 essential settings should change on Android to enhance the experience Picture 14
In addition, the Network Administrator has instructions for users how to hide content on each specific device, you can refer to the article Add a way to hide sensitive content on Android device lock screen.
Hopefully, the above settings will enhance your experience.
Hope you are succesful.
See more:
- Get all notifications from your Android phone on the Desktop screen
- 10 best battery saving apps today for Android
- Decode the errors encountered on Google Play and how to fix them
You should read it
- Google confirms the dark mode on Android will save more battery
- How to customize battery saving mode on Android Oreo
- How to reduce battery consumption on Android phones by Google Play Services
- Instructions for setting up and using 'Battery Saver Mode' on Android
- 12 Android apps you can replace with Google applications
- How to turn off battery saving mode on Android, Samsung, Xiaomi phones
- Google is the reason why Android smartphones are sold expensive
- Quick notes on Android with Google Keep
- 12 best battery saving apps today for Android
- How to add Google Bard AI to Android screen
- Google wants to monopolize Android?
- Block Android apps automatically create shortcuts automatically on the main screen






 Essential Phone experience, created by 'father' Android smartphone, 'fainting substance'
Essential Phone experience, created by 'father' Android smartphone, 'fainting substance' How to change the default browser on Android
How to change the default browser on Android 10 Ways You're Ruining Your Android Experience Without Even Knowing It
10 Ways You're Ruining Your Android Experience Without Even Knowing It How to search for settings options in the Settings menu on Android
How to search for settings options in the Settings menu on Android 6 useful Android settings you may not know yet
6 useful Android settings you may not know yet How to change regional settings on Windows 10
How to change regional settings on Windows 10