Connect your Android device to your computer via Wi-Fi network
Normally to connect an Android phone to a computer you will need to use a cable.However, with Software Data Cable application, youcan connect Android device to Windows 7, Windows 8.1, Windows 10 computer via Wi-Fi network without depending on USB cable anymore.
Request:
- Phone running Android 3.0 and above.
- Phone and computer connected with WiFi network.
If you just want to project your Android phone screen on your computer, please read the tutorials of TipsMake.com.
Connect your Android phone to your computer via WiFi
Step 1: Connect your computer and phone to the same WiFi network.
Step 2: Go to Google Play Store to find, download and install the Software Data Cable application on the phone.
Step 3: Open the Software Data Cable application on the phone> look at the bottom of the screen, select Computer .

Step 4: Next click the triangle icon in the lower right corner to connect your Android phone to the computer. Then, the application will display the FTP address of the phone.
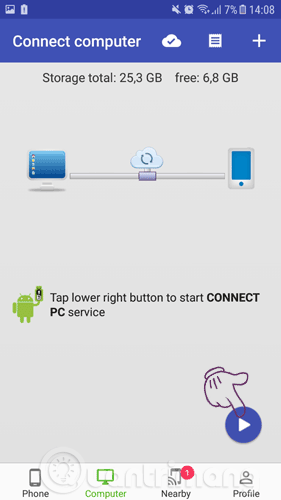

Step 5: On the computer, press Windows + E key combination to open File Explorer, then enter the FTP address of the phone into the address bar on File Explorer> press Enter .

Interface of Software Data Cable application and FTP address on Android 3.2 device.
Step 6: After connection is complete, the folders on your Android phone will appear in the File Explorer window. Now you can copy, delete and sync all the data on your Android device on your computer via Wi-Fi network without having to rely on a USB cable.

The file manager window of the Android device appears on the computer.
If you are afraid to enter the FTP address, in step 3, you can click on the camera icon in the lower left corner, the application will display a QR code scanning tool. Then, just enter the web address provided by the application to get the QR code (in this tutorial, the web address is damiapp.com), then scan the QR code on the computer to open the file management window. Android phone right in the browser.
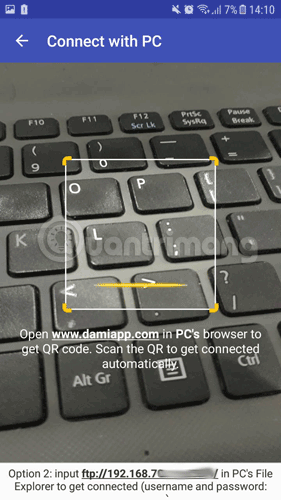
When testing the test, copying files between the computer and the phone is slower than connecting with a USB cable. However, this is still a convenient solution for connecting Android and PC phones, especially when you forget or do not have a USB cable available.
See more:
- 10 best Android emulator software for Windows
- Instructions to root Android easily and quickly
- Are there ways to connect your phone to a TV to watch videos?
You should read it
- How to fix Android device not connecting to the computer
- How to connect USB to Android Phone?
- Ways to connect Android phones to Samsung TVs
- How to Connect a Windows 7 Computer to the Internet Via an Android Phone
- How to Connect a PC to a Phone
- Instructions for using USB Flash drive with Android device
- How to connect and share Android phone data with Mac
- How to Copy Photos from Computer to Phone
May be interested
- Instructions for fixing 'Network path was not found' error in Windows
 when a computer, mobile device or printer tries to connect to a microsoft windows computer for example via a network, network path was not found error message - error 0x80070035 may appear. the computer cannot perform the network connection with the other device.
when a computer, mobile device or printer tries to connect to a microsoft windows computer for example via a network, network path was not found error message - error 0x80070035 may appear. the computer cannot perform the network connection with the other device. - Watch out for Wifi networks when using Android devices
 if you are using an android phone that has been released within the last three years, it may reveal the names of all the wi-fi networks you've ever connected to.
if you are using an android phone that has been released within the last three years, it may reveal the names of all the wi-fi networks you've ever connected to. - How to Connect a Windows 7 Computer to the Internet Via an Android Phone
 this wikihow teaches you how to connect to your android with your windows 7 computer in order to use the android's data to connect to the internet. this process is known as 'tethering'. you can tether your android to your computer by using...
this wikihow teaches you how to connect to your android with your windows 7 computer in order to use the android's data to connect to the internet. this process is known as 'tethering'. you can tether your android to your computer by using... - How to connect the network between two laptops using a network cable
 if you want to connect the network between two laptops, we can use the network cable and then change the ip address of the two computers to finish.
if you want to connect the network between two laptops, we can use the network cable and then change the ip address of the two computers to finish. - How to schedule Android phones to work automatically
 android users can set up their phones to work automatically by using the smart connect application, which has the main function of automatically performing a series of actions at the time you set. , or when you connect an external device to your android device.
android users can set up their phones to work automatically by using the smart connect application, which has the main function of automatically performing a series of actions at the time you set. , or when you connect an external device to your android device. - How to Connect a PC to a Network
 this wikihow teaches you how to connect a windows computer to an internet network. you can do this for a wireless network by using your computer's wi-fi menu, or you can connect the computer directly to the internet source with an ethernet...
this wikihow teaches you how to connect a windows computer to an internet network. you can do this for a wireless network by using your computer's wi-fi menu, or you can connect the computer directly to the internet source with an ethernet... - Screen capture on devices running Android from 4.0 onwards
 in android 2.x, you can usually only take a screenshot of your android phone / tablet by root or connect it to your computer and use google's android sdk. but from android 4.0 ice cream sandwich, everything is different.
in android 2.x, you can usually only take a screenshot of your android phone / tablet by root or connect it to your computer and use google's android sdk. but from android 4.0 ice cream sandwich, everything is different. - How to Connect to a WiFi Network
 tipsmake today will show you how to connect to a wi-fi network for iphone, android and windows or mac computers.
tipsmake today will show you how to connect to a wi-fi network for iphone, android and windows or mac computers. - Summary of priceless shortcuts on Android
 just like computers, on android devices also have shortcuts to support users to perform quick and simple operations. in the article below, network administrator will introduce you to the list of the most commonly used shortcuts on your android device, making it easy to master your android device.
just like computers, on android devices also have shortcuts to support users to perform quick and simple operations. in the article below, network administrator will introduce you to the list of the most commonly used shortcuts on your android device, making it easy to master your android device. - How to Update Android Device Operating System Manually
 this article shows you how to install the latest version of the android operating system. the simplest way to update android is to connect your device to wi-fi and use the settings app to find and activate the update, but you can also use the android manufacturer's computer software to do so. automatically perform the update.
this article shows you how to install the latest version of the android operating system. the simplest way to update android is to connect your device to wi-fi and use the settings app to find and activate the update, but you can also use the android manufacturer's computer software to do so. automatically perform the update.










 How to take a snapshot on Samsung Galaxy J7 Pro
How to take a snapshot on Samsung Galaxy J7 Pro How to activate non-disturbing mode on Android
How to activate non-disturbing mode on Android Top website download safe APK file for Android
Top website download safe APK file for Android Download Vietnamese font for Android without root
Download Vietnamese font for Android without root All problems of copy and cut in Android
All problems of copy and cut in Android How to remove Magisk and unroot Android phones
How to remove Magisk and unroot Android phones