How to reduce battery consumption on Android phones by Google Play Services
If you are an Android user, make sure you open the Google Play Services application several times a day. You can use it to install new applications or update old applications. However, this application also has its drawbacks when consuming the device's battery.
Even Oreo operating system users have to complain about this issue. Google Play allows all applications to have access types, so it is not surprising that this app drains the battery. However, we can minimize this battery consumption.
- Why is the fully charged phone still running out of battery?
- Common mistakes when charging the phone
How do I detect whether Google Play Services drains the device's battery?
The good news is that you don't need to install a new application to determine if Google Play drains your device's battery. Just open Settings and choose Battery .

To the right of the current battery level, you will see the button ' Battery usage '. Touch it and swipe down to see all apps and settings that are using the device's battery. Google Play service should use less battery than Android system; Otherwise, your device is having problems with the battery.
Reduce battery consumption by deleting Google Play accounts
If you log in to multiple accounts in Google Play, it will drain your device's battery. Because Google Play must track your current location for new regional events, send emails, notifications or other features, these features are constantly running in the background and using the device's battery.

And all the accounts you have logged in will be running the above features. So delete your Google account on Android without actually using it. Open Settings -> Accounts -> select the account you want to delete -> Remove account .
Delete all Task Killers on Android device
Many users install killer tasks in the hope that they will help the device stop unwanted processes and save battery power. That way, the applications will be closed and started immediately afterwards; This takes more battery power than before. So is Google Play. Try uninstalling Task Killers and see if the problem has been resolved.
Handling sync errors
Whenever Google Play syncs data but fails, you will receive a notification of a sync error. These errors may also be the reason you have to charge your phone more than before. Check your contacts, calendar and Gmail account and see if there are any errors. Remove all emoticons on contacts to save battery.
You can also delete and re-add accounts to fix sync errors. Turning off the device's mobile data for one minute or more may also fix this problem, but be sure to turn on network data again.
Application requires your location
There are many applications that will require your location. The problem is that the application will ask via Google Play Services, and use your GPS to retrieve that information.
Open applications and turn off location access. You can do this by opening Settings -> App Info -> Choose App -> Permissions.
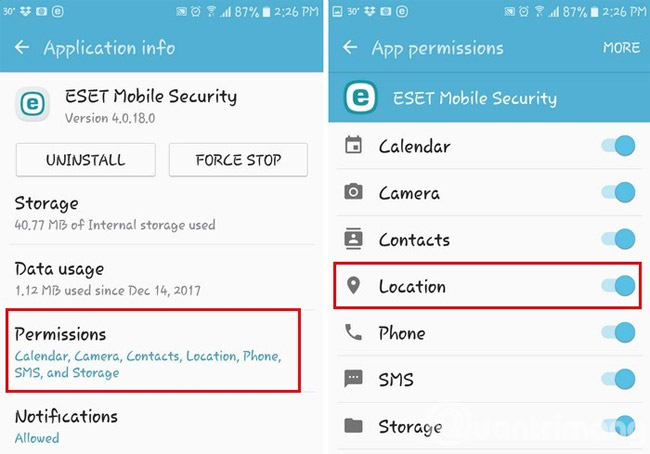
Conclusion
Third-party applications that do not work well can cause problems with Google Play. Try starting Safe mode to see what the battery problem is.
See more:
- What to do when Google Play Store is not working?
- 4 simple ways to fix common Google Play Store errors
- Decode all errors that appear on Google Play and how to fix them (Part 3)
- Phone does not charge or charge slowly, this is how to handle it
You should read it
- 11 tips for maximum battery saving for your phone
- The way Android P increases battery life
- Extend battery life Android does not need root with this application
- 12 best battery saving apps today for Android
- Don't, and exactly, never leave your phone down to 0% battery!
- 9 tips to extend battery life for Android phones you should apply today
- Tips to increase battery life for iPhone 5
- Instructions for setting up and using 'Battery Saver Mode' on Android
- The best Android battery bottle test application
- 8 ways to save iPhone battery, increase battery life when using iPhone
- Battery saving tips for Android phones
- 8 tips to extend laptop battery life
May be interested

Add custom notifications on Android lock screen

How to adjust the colors displayed on Galaxy S9

How to fix common errors on Galaxy S9 / S9 Plus

How to adjust brightness always displayed on Samsung running Nougat?

How to hide the navigation bar on Samsung Galaxy S8

How to activate one-handed mode on Samsung Galaxy S8






 4 ways to help Google Chrome reduce battery consumption on Android
4 ways to help Google Chrome reduce battery consumption on Android Microsoft 'dedicates' to Google to reduce battery drain of Chrome
Microsoft 'dedicates' to Google to reduce battery drain of Chrome 5 tips to reduce battery consumption on Windows 11
5 tips to reduce battery consumption on Windows 11 Reduce battery consumption, slow down for iPhone 5 / 4S when installing iOS 7
Reduce battery consumption, slow down for iPhone 5 / 4S when installing iOS 7 Save battery for Android phones by disabling 3G
Save battery for Android phones by disabling 3G How to replace Google Play Services on Android with MicroG
How to replace Google Play Services on Android with MicroG