6 useful Android settings you may not know yet
As an Android user for many years, many people may think that they know quite well about the Android settings menu. However, there are some useful settings that users can ignore or not know about.
Today with the development of Android versions, its settings menu contains many main menus and submenus. But which settings have you missed useful? Let's find out. (Depending on the device manufacturer, some of these settings may not be available.)
1. Zoom in on the screen
Have you ever felt uncomfortable when browsing the web with very small fonts or images? If using a desktop browser, this can be fixed easily by zooming in and viewing with a larger font size. And of course, big operating systems like Windows and macOS both provide tools to zoom in and out of the screen.
On mobile phones, this problem is not so simple. Some websites allow users to use pinch-to-zoom gestures (zoom in and out using two fingers), while others do not have this feature. It all depends on how the website is coded.
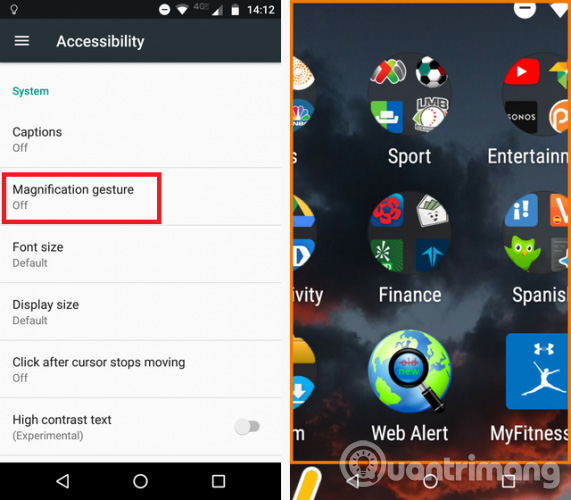 6 useful Android settings you may not know yet Picture 1
6 useful Android settings you may not know yet Picture 1
Android provides a solution to enlarge the screen by opening the Settings app and navigating to Accessibility> System> Magnification Gesture, then switching the slider to the On position.
When this feature is turned on, tap the screen three times to zoom in and navigate by dragging two fingers around the screen. You can adjust the zoom level by zooming your fingers. Press three more times to return to standard view. Also, on the third touch, you should press your finger down on the screen, it will zoom in gradually until you release your finger.
- How to use Magnifier to enlarge the screen on Windows 10
2. Switch screen color
The Accessibility menu provides a few other useful features like screen color transfer. This feature is not only useful for visually impaired people but also for others. For example, in case you want an application with a dark theme or more when you have eye pain, use a bright screen in a dark room. Of course, there will be third-party applications that change screen temperature, but this is an installation available on the device.
 6 useful Android settings you may not know yet Picture 2
6 useful Android settings you may not know yet Picture 2
To switch the Android screen color, open the Settings app and go to Accessibility> Display> Color Inversion . Slide the switch to the On position to start.
When using this feature, users need to keep in mind some things. First, the device may not work properly. Second, there is no shortcut, users will have to go to the Settings menu whenever they want to enable or disable this feature.
- Instructions on how to enable Night Mode on Android Nougat
3. Add another printing service
Sometimes, it is convenient to print a document from a smartphone. For example, in case, you want to print an important letter or print a copy of the ID. Google Cloud Print is part of the Android operating system, it has been available for a long time. However, although it is a long-term feature, this service is not stable, there is often an error when printing. And especially when using an old printer, users will find it difficult to add it to the application.
- Basic steps for printing Smartphone documents via Google Cloud Print service
 6 useful Android settings you may not know yet Picture 3
6 useful Android settings you may not know yet Picture 3
You can easily add more printers to the device. Leading printer manufacturers such as HP, Brother, Canon, Xerox, and Epson all have plugins available. There are also a few third-party printer applications for users to choose from. To add a printer plugin, go to Settings> Printing> Add Service . A list of all existing plugins will appear for users to choose. To add to the phone, click on the icon and click Install .
- Why the printer cannot print and how to fix it
4. Display password
If you follow the appropriate security rules, your password must be long, using both numbers and letters, including uppercase and lowercase letters and using some special characters.
In fact, a long password often annoys users, especially on a mobile device. It takes time to enter while using the keyboard. This is worse when typing a wrong password and not knowing where the error is because the phone often uses a password by using asterisks or dots.
 6 useful Android settings you may not know yet Picture 4
6 useful Android settings you may not know yet Picture 4
If you have to constantly enter a password due to a misspelling, this setting is very useful for you. Enabling this feature means that your password will be displayed on the screen in plain text. To display all passwords, go to Settings> Security> Passwords> Make passwords visible and turn it on.
Warning : When you enable this setting, it means that your password security is poor, so it should not be shown to anyone while typing the password, especially the password used for banking services or services. Other sensitive cases.
- 4 utility applications that help manage passwords
5. Set mobile data usage limits
Although global trends are generally geared towards providing unlimited data in mobile phone contracts, there are many telecom carriers, limiting this service. If you exceed the usage limit, you will be forced to pay the expensive cost to be able to go online or you will be shocked to look at your bill.
If you set a data usage limit, you can track the amount of data you are using for a 30-day period and adjust the usage accordingly.
 6 useful Android settings you may not know yet Picture 5
6 useful Android settings you may not know yet Picture 5
To set up, go to Settings> Data Usage> Billing cycle> Billing cycle . In this menu, you can also choose to receive alerts when you are near the limit and even disable mobile data completely if you exceed the set level.
To see the amount of data used in a certain time period, click Mobile data usage . You can see a compact graph showing the least or the most active date.
6. Adjust the time to press and hold
For the final installation, we will return to the Accessbility menu. Did you know that you can change the time it takes to keep your finger down for a long press? If you regularly access the context menu for copying and pasting, setting the time for the shortest available option can save quite a bit of time.
 6 useful Android settings you may not know yet Picture 6
6 useful Android settings you may not know yet Picture 6
To do so, open the Settings app and navigate to Accessibility> System> Touch and hold delay . You can choose from Short , Medium , or Long .
This article introduced you to six unused and unused Android settings on your device.
I wish you all success!
See more:
- Instructions for restoring original Android phone settings on versions
- Instructions for setting up and using "Battery Saver Mode" on Android
- How to install the application on Android without using Google Play Store
You should read it
- Instructions to adjust the screen brightness of Android phones
- How to change Screen Saver on Android TV
- How to create an Android phone password changes every hour
- Projecting Android screen on TV: Extremely easy
- How to customize DPI on Android phones
- Top 5 screen sharing applications between two Android devices
- Instructions for screenshot on Android TV
- Customize Android home screen for beginners
- How to lock screen by image on Android phone
- Instructions for customizing Android 14 lock screen
- How to project an Android screen on a computer
- Unlock the Android device screen by tapping the screen twice
May be interested

This is everything you can do in Samsung Galaxy S9 / S9 + AR

Fix repeated boot errors after updating Android 8.0 on Samsung Galaxy S8

How to fix color flight phenomenon, appear on the screen of Android phones

How to turn off notifications on Samsung Galaxy S8

How to turn on Recovery Mode and Download Mode on Galaxy S9 / S9 +

How to turn on Safe Mode on Android






 How to search for settings options in the Settings menu on Android
How to search for settings options in the Settings menu on Android Settings that help improve the security of your Android device
Settings that help improve the security of your Android device 3 newly changed settings of Android P
3 newly changed settings of Android P How to Reset Network Settings on Android
How to Reset Network Settings on Android How to add more customizations to Quick Settings on Android
How to add more customizations to Quick Settings on Android Instructions to reset Android phone to restore factory settings
Instructions to reset Android phone to restore factory settings