34 common shortcuts on Windows Command Prompt
Command Prompt is one of the extremely useful tools on Windows operating system. This tool allows users to access all the commands that users cannot access in other ways.
In essence, Windows Command Prompt is based on the use of many keyboards, including handy shortcuts.
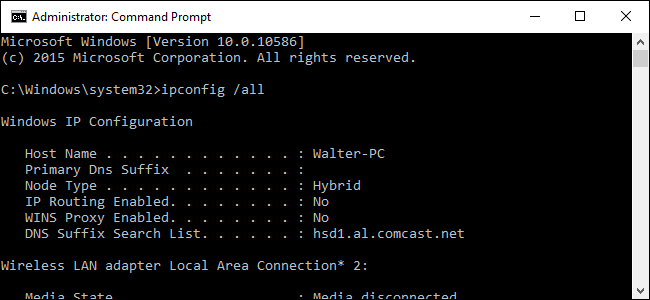
1. Shortcuts open and close Command Prompt
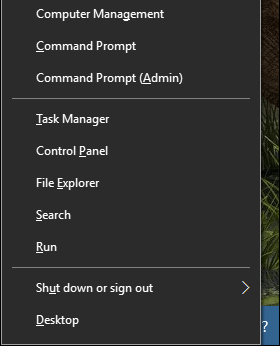
Here are some ways to open or close the Command Prompt with the shortcut:
- Press Windows (or Windows + R) then enter CMD into the Run: command window. Open Command Prompt in normal mode.
- Press Windows + X then press C: Open Command Prompt in normal mode (new shortcut on Windows 10).
- Press Windows + X , then press A : Open Command Prompt under Admin (new shortcut on Windows 10).
- Alt + F4 (or enter exit on the Command Prompt window): Close Command Prompt.
- Alt + Enter : Convert from full screen mode to window mode.
2. Shortcuts move on Command Prompt
Instead of using the mouse to manipulate, move on the Command Prompt window, you can use the shortcut to manipulate faster, save more time.
- Home / End key: Move the prompt to the beginning / end in the current line.
- Ctrl + left / right arrow : Move the prompt to the beginning or end of the previous word in the current line.
- Ctrl + up / down arrow keys : Scroll the page up or down without moving the prompt.
- Ctrl + M: access or exit Mark Mode (bookmark mode). When in Mark Mode you can use 4 up, down, left and right arrow keys to move the cursor around the window. Note that you can use the left / right arrow keys to move the prompt, even though Mark Mode is on or off.
3. Shortcuts select text

- Ctrl + A: Select all text on the current line. Press Ctrl + A again to select all text on CMD buffer (CMD Buffer).
- Shift + Left / right arrow: Expand the current selection of a left or right character.
- Shift + Ctrl + left / right arrow : Expand the current selection of one from the left or right.
- Shift + Up / down arrow: Expand the current selection of one line up or down.
- Shift + Home: Expand the current selection to start a command.
Press Shift + Home again to add the paths (eg C: Windows System32) in the selection.
- Shift + End: Expand the current selection to the end of the line.
- Ctrl + Shift + Home / End: Expand the current selection to the top or bottom of the screen buffer (respectively).
- Shift + Page Up / Page Down : Expand the current selection of a page up or down.
4. Shortcuts to manipulate text

- Ctrl + C (or Ctrl + Insert): Copy the text you are selecting.
- Press F2 then press a letter: Copy the text to the right of the insertion point to the letter you entered.
- Ctrl + V (or Shift + Insert): Paste text from clipboard.
- Backspace key: Delete the character to the left of the insertion point.
- Ctrl + Backspace: Delete the word on the left of the insertion point.
- Tab key: Automatically complete the folder name.
- Escape key: Delete the current line of text.
- Insert key: Switch to Insertion Mode, allowing you to type anything to insert into the current position of the prompt.
- Ctrl + Home / End: Delete text from the insertion point at the beginning or end of the current line.
- Ctrl + Z: Mark the end of a line.
5. Shortcut operation with Command history
Command Prompt saves the history of all the commands you typed from the beginning of the current session so that you can easily access the previous commands and save them.
- F3 key: Repeat the previous command.
- Up / down arrow keys: Move back and forward through the previous commands you entered in the current session.
Alternatively you can press the F5 key instead of using the up and down arrow keys to move backwards on the command history.
- Right arrow key (or F1 key): Show the previous command characters in characters.
- F7 key: Displays the history of previous commands. Alternatively, you can use the up / down arrow keys to select any command, then press Enter to execute the command.
- Alt + F7: Delete command history.
- F8 key: Move back to the command history to pair with the current command.
- Ctrl + C: Remove the current line you are entering or cancel an existing command.
Refer to some of the following articles:
- If you want to master Windows, master these shortcuts
- Shortcuts to start Windows 10 in Hibernate mode or quickly turn off
- The 10 most useful keyboard shortcuts anyone should memorize
Good luck!
You should read it
- Add Command Prompt to Power User Menu on Windows 10
- How to open Command Prompt on Windows 10, 8, 7, Vista and XP
- Instructions for using Command Prompt
- How to Open Command Prompt with a Keyboard Shortcut (Windows 8, 8.1, and 10)
- 6 Best Command Prompt Alternatives for Windows
- How to Make Command Prompt Appear at School
- How to Customize the Font in Windows Command Prompt
- Summary of the latest Windows 10 shortcuts
May be interested
- Windows prompt
 the prompt command changes the command prompt cmd.exe file.
the prompt command changes the command prompt cmd.exe file. - How to Create a Custom Windows Command Prompt
 the windows command prompt (located at c:windowssystem32cmd.exe) is a useful tool to perform various administrative tasks. the prompt is a string of characters (special and non special) that are displayed whenever the command prompt is...
the windows command prompt (located at c:windowssystem32cmd.exe) is a useful tool to perform various administrative tasks. the prompt is a string of characters (special and non special) that are displayed whenever the command prompt is... - How to Open Folders in CMD
 do you need to access something from the command prompt or the windows command prompt? although it looks classic, this program is really easy to use if you know some basic commands. today's tipsmake will show you how to use the 'cd' command to open a folder in windows command prompt. besides, you will also know more great tips to instantly open command prompt in any folder on windows file explorer.
do you need to access something from the command prompt or the windows command prompt? although it looks classic, this program is really easy to use if you know some basic commands. today's tipsmake will show you how to use the 'cd' command to open a folder in windows command prompt. besides, you will also know more great tips to instantly open command prompt in any folder on windows file explorer. - How to Execute a Program in Command Prompt
 this article shows you how to open a program on a windows computer using the command prompt application. although you can only open programs that are installed in folders created by windows (such as desktop), you are still allowed to add the program's folder to the command prompt list to open the program with the command prompt.
this article shows you how to open a program on a windows computer using the command prompt application. although you can only open programs that are installed in folders created by windows (such as desktop), you are still allowed to add the program's folder to the command prompt list to open the program with the command prompt. - How to Open Command Prompt on Windows
 today's tipsmake will show you how to open the command prompt program on windows. there are many ways to do it, from as simple as searching the start menu to using the run command. however, you should remember, some computers (such as school computers) cannot run command prompt due to restrictions.
today's tipsmake will show you how to open the command prompt program on windows. there are many ways to do it, from as simple as searching the start menu to using the run command. however, you should remember, some computers (such as school computers) cannot run command prompt due to restrictions. - How to fix the error of Command Prompt opening automatically on Windows
 it can be extremely annoying when the command prompt constantly interrupts what you're doing on your windows computer by randomly appearing.
it can be extremely annoying when the command prompt constantly interrupts what you're doing on your windows computer by randomly appearing. - How to change the folder in Command Prompt on Windows 10
 one of the first things you need to learn when you become more familiar with the command prompt on windows 10 is how to change the folders in the file system of the operating system. the following article will guide you to implement them.
one of the first things you need to learn when you become more familiar with the command prompt on windows 10 is how to change the folders in the file system of the operating system. the following article will guide you to implement them. - How to open Command Prompt during Windows installation
 opening command prompt while you install windows will help you use commands in cmd such as checking drive health, converting standard mbr - gpt and many other benefits,
opening command prompt while you install windows will help you use commands in cmd such as checking drive health, converting standard mbr - gpt and many other benefits, - How to Add and Delete User Accounts with Command Prompt on Windows
 command prompt is basically a version of the 'terminal' application (apple) on windows, a program that allows us to enter system adjustment commands. while most commands users enter into command prompt simply execute the action itself (such as opening a folder), you can also use command prompt to quickly create (or delete) accounts. right on your computer!
command prompt is basically a version of the 'terminal' application (apple) on windows, a program that allows us to enter system adjustment commands. while most commands users enter into command prompt simply execute the action itself (such as opening a folder), you can also use command prompt to quickly create (or delete) accounts. right on your computer! - How to Change Directory in Command Prompt
 this article shows you how to change folders in the command prompt program on a windows computer. to change commands in command prompt, you must use an administrator account.
this article shows you how to change folders in the command prompt program on a windows computer. to change commands in command prompt, you must use an administrator account.










 Fix Not a Valid Win32 Application error when opening Game on Windows
Fix Not a Valid Win32 Application error when opening Game on Windows Instructions to fix Driver Power State Failure on Windows
Instructions to fix Driver Power State Failure on Windows Instructions for finding and recovering deleted data
Instructions for finding and recovering deleted data How to delete repeat file to save computer memory by CCleaner
How to delete repeat file to save computer memory by CCleaner Instructions on how to view computer hardware information
Instructions on how to view computer hardware information Safe ways to withdraw USB
Safe ways to withdraw USB