8 handy Windows 10/11 command shortcuts you can set up with NirCmd
That software allows you to execute many commands that perform Windows tasks. Some NirCmd commands you can execute are very useful.
However, manually entering NirCmd commands to perform Windows tasks is not ideal. It would be much better to create desktop shortcuts and Windows 11/10 hotkeys to trigger NirCmd tasks whenever needed. Here's how you can set up some handy Windows command shortcuts with NirCmd.
How to set up NirCmd command shortcut on desktop
You can set up NirCmd command shortcuts by creating Windows desktop shortcuts for them. You can then assign hotkeys to activate NirCmd commands for their Windows desktop shortcuts. However, you must first download and extract the NirCmd command line utility as follows:
1. Open this NirCmd download website in the browser software.
2. Then scroll to the bottom of that page and click the Download_NirCmd_64-bit link there.
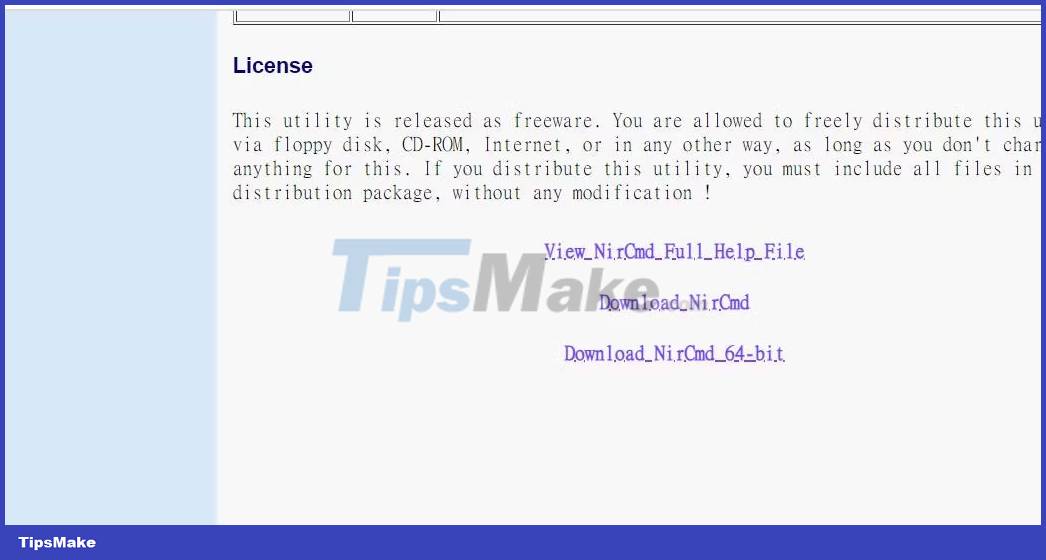
3. Next, open File Explorer and go to the folder where the NirCmd ZIP archive was downloaded.
4. Follow the instructions on how to extract files to extract the nircmd.zip archive. Extract the NirCmd folder to this user folder path:
C:Usersnircmd-x64Now that you have downloaded and extracted the NirCmd utility, you can set up desktop shortcuts to execute the commands below. These are the steps to create a shortcut on Windows desktop for the NirCmd command:
1. Click any area on the Windows desktop with the right mouse button and select the New > Shortcut option .

2. Then enter (or copy and paste) one of the NirCmd commands below into the item location box as follows:
C:Usersnircmd-x64nircmd.exe NirCmd command 
3. Click Next to continue to the last step in the wizard.
4. Enter a suitable name for your NirCmd command shortcut and select OK.
The item location box must include the full path of the extracted nircmd.exe file and one of the NirCmd commands specified below. You will need to modify the location specified above by replacing the NirCmd command with an actual command. For example, you need to enter the following information to create a desktop shortcut for the first NirCmd command specified below:
C:Usersnircmd-x64nircmd.exe nircmd.exe emptybinOf course, that desktop shortcut will only work if you extract NirCmd into the Users folder as instructed above. You can extract NirCmd anywhere you want, but the full path of the software's extracted file must be included in the item location box before the command. You can view the full path for the nircmd.exe file by right-clicking on the file and selecting Properties .

Once you have created desktop shortcuts for the commands below, go ahead and try them out. Double-clicking desktop shortcuts will execute the NirCmd commands on which they are based.
How to set up NirCmd command shortcut
It would be more convenient to have hotkeys to execute NirCmd commands. You can create NirCmd command hotkeys for desktop shortcuts like this:
1. Right-click the NirCmd desktop shortcut to select Properties .
2. Click the Shortcut box and press the key combination to set the hotkey Ctrl + Alt or Ctrl + Shift .

3. Then select Apply to save your hotkey.
4. Click OK to exit the shortcut's properties window.
Now, press the shortcut to activate the NirCmd command shortcut on the desktop. However, do not delete the NirCmd desktop shortcuts for which you have created hotkeys. Hotkeys will not work without them.
If you don't want to clutter your desktop with shortcuts, you can move them into a subfolder. To do so, right-click on the desktop to select New > Folder and enter a folder title. Drag and drop shortcuts to folders on the desktop.
Examples of handy commands you can create with NirCmd
Now, you can set up desktop shortcuts and NirCmd keyboard shortcuts to get things done. Below are 8 handy NirCmd commands to create shortcuts.
1. Empty the Recycle Bin
A shortcut to emptying the Recycle Bin would certainly be handy, but Windows doesn't have it available. You can create a desktop shortcut or hotkey to empty the Recycle Bin with this NirCmd command:
nircmd.exe emptybin2. Center all windows
This NirCmd command will center-align all minimized windows. This is a useful command for arranging windows on the desktop. The command to align windows to the center is:
nircmd.exe win center alltop3. Sign out of Windows
Hotkey to log out of your Windows user account will be useful. You can create such shortcut using this NirCmd command:
nircmd.exe exitwin logoff4. Read the copied clipboard item aloud
This NirCmd command will read the most recently copied text item on the Windows clipboard. Creating a hotkey for it will help you conveniently check what text you have copied to the clipboard. The NirCmd command to read aloud a copied clipboard item is:
nircmd.exe speak text ~$clipboard$5. Activate Windows 11/10 screensavers
Do you have a screensaver you like to see? If so, set up a NirCmd command shortcut that will allow you to immediately activate that screensaver. You can create a desktop shortcut and keyboard shortcut to activate screensavers with this NirCmd command:
nircmd.exe screensaver6. Close all open Windows File Explorer
This NirCmd command shortcut will close all open File Explorer windows. It will come in handy when you need to close multiple folder Explorer windows. The NirCmd command to close all open File Explorer windows is:
nircmd.exe win close class CabinetWClass7. Place Calculator above all windows
The pre-installed Calculator app is definitely an app that many users need when browsing the web or using other software packages. You can create a NirCmd command shortcut to always keep Calculator above other windows when you are using that application. To do so, you will need to enter this command in the desktop shortcut's item location box:
nircmd.exe win settopmost title "Calculator" 18. Set brightness level
This NirCmd command shortcut will allow you to set the screen brightness level by pressing a hotkey. Enabling this command will change the brightness level set in Settings. The command needs to include a brightness value for setup. For example, the NirCmd command to set the brightness level to 60% looks like this:
nircmd.exe setbrightness 60 3You should read it
- Command at in Windows
- All the keyboard shortcuts on iOS you need to know
- The du (Disk Usage) commands are most handy in Linux
- 10 useful commands in Windows you should know
- How to Use Keyboard Shortcuts
- All cmd and dos commands on Windows
- All the keyboard shortcuts on obscure computers
- 20+ essential Linux security commands
May be interested
- Summary of the latest Windows 10 shortcuts
 use keyboard shortcuts to help you work faster and more efficiently on windows 10 such as interacting with the virtual desktop, opening cortana, starting the task view feature, recording the entire video activity on the application interface .....
use keyboard shortcuts to help you work faster and more efficiently on windows 10 such as interacting with the virtual desktop, opening cortana, starting the task view feature, recording the entire video activity on the application interface ..... - More than 60 computer shortcuts you should memorize
 combining computer shortcuts helps users use computers more efficiently by combining keys to call a feature, rather than having to manually select. windows shortcuts are extremely useful in applications with too many features, such as microsoft office word.
combining computer shortcuts helps users use computers more efficiently by combining keys to call a feature, rather than having to manually select. windows shortcuts are extremely useful in applications with too many features, such as microsoft office word. - Some shortcuts need to be remembered in Windows 10 Technical Preview
 if you've just successfully installed windows 10 and want to experience everything on this new version of windows, you'll want to learn through the newly integrated keyboard shortcuts. here are some pretty interesting shortcuts that you should remember.
if you've just successfully installed windows 10 and want to experience everything on this new version of windows, you'll want to learn through the newly integrated keyboard shortcuts. here are some pretty interesting shortcuts that you should remember. - Sub-commands in nslookup Windows command (Part 2)
 nslookup set all command, nslookup set class, nslookup set d2, alias nslookup set debug, nslookup set domain, nslookup set port, and nslookup set querytype in windows
nslookup set all command, nslookup set class, nslookup set d2, alias nslookup set debug, nslookup set domain, nslookup set port, and nslookup set querytype in windows - Sub-commands in the nslookup Windows command (Part 1)
 nslookup command exit, finger nslookup, nslookup help, nslookup ls, nslookup lserver, nslookup root, commandlooklook server, nslookup set in windows
nslookup command exit, finger nslookup, nslookup help, nslookup ls, nslookup lserver, nslookup root, commandlooklook server, nslookup set in windows - Summary of new keyboard shortcuts on Windows 11 to help you work faster
 microsoft has just released a beta version of windows 11 that brings many new experiences to users. windows 11 also provides users with many new keyboard shortcuts.
microsoft has just released a beta version of windows 11 that brings many new experiences to users. windows 11 also provides users with many new keyboard shortcuts. - Sub-commands in nslookup Windows command (Part 3)
 nslookup set recurse, nslookup set retry, nslookup set root, nslookup set search, nslookup set srchlist, nslookup set timeout, nslookup set type, nslookup set vc, and nslookup view in windows
nslookup set recurse, nslookup set retry, nslookup set root, nslookup set search, nslookup set srchlist, nslookup set timeout, nslookup set type, nslookup set vc, and nslookup view in windows - Command at in Windows
 the at command schedules commands and programs to run on a computer at a specified time with a specific date. you can only use the command at when schedule service is running.
the at command schedules commands and programs to run on a computer at a specified time with a specific date. you can only use the command at when schedule service is running. - Set command in Windows
 the set command helps show, set or remove cmd.exe environment variables.
the set command helps show, set or remove cmd.exe environment variables. - 17 shortcuts contain Shift useful in Windows
 shortcuts are always the fastest solution when you want to operate on windows, you will not need to use the mouse and still control the computer well. especially in the present age, people are always busy with dozens of jobs, if they have to hover to search or open a program, it will take time. in this article, tipsmake.com will synthesize useful shortcuts with shift to help you manipulate faster.
shortcuts are always the fastest solution when you want to operate on windows, you will not need to use the mouse and still control the computer well. especially in the present age, people are always busy with dozens of jobs, if they have to hover to search or open a program, it will take time. in this article, tipsmake.com will synthesize useful shortcuts with shift to help you manipulate faster.










 Microsoft silently added a shortcut to access LinkedIn on Windows 11
Microsoft silently added a shortcut to access LinkedIn on Windows 11 Microsoft can automatically install the new Outlook on PCs running Windows 11 23H2
Microsoft can automatically install the new Outlook on PCs running Windows 11 23H2 How to hide ZIP files in image files on Windows 10/11
How to hide ZIP files in image files on Windows 10/11 How to fix AMD Driver Timeout (TDR) error on Windows
How to fix AMD Driver Timeout (TDR) error on Windows How to save command line output to file on Windows, Mac and Linux
How to save command line output to file on Windows, Mac and Linux How to fix the problem of too many background processes running on Windows PC
How to fix the problem of too many background processes running on Windows PC