Fix Not a Valid Win32 Application error when opening Game on Windows
When you open any game in the Microsoft Game list, an error message appears: .exe is Not a Valid Win32 Application.
A Command Prompt dialog box appears, when you run a command in the Command Prompt you will get an error message: Program too big to fit in memory.
So what is this error and how to fix this error. Please refer to the following article of Network Administrator.
1. The cause of the error
The cause of this error may be due to a faulty game installation.
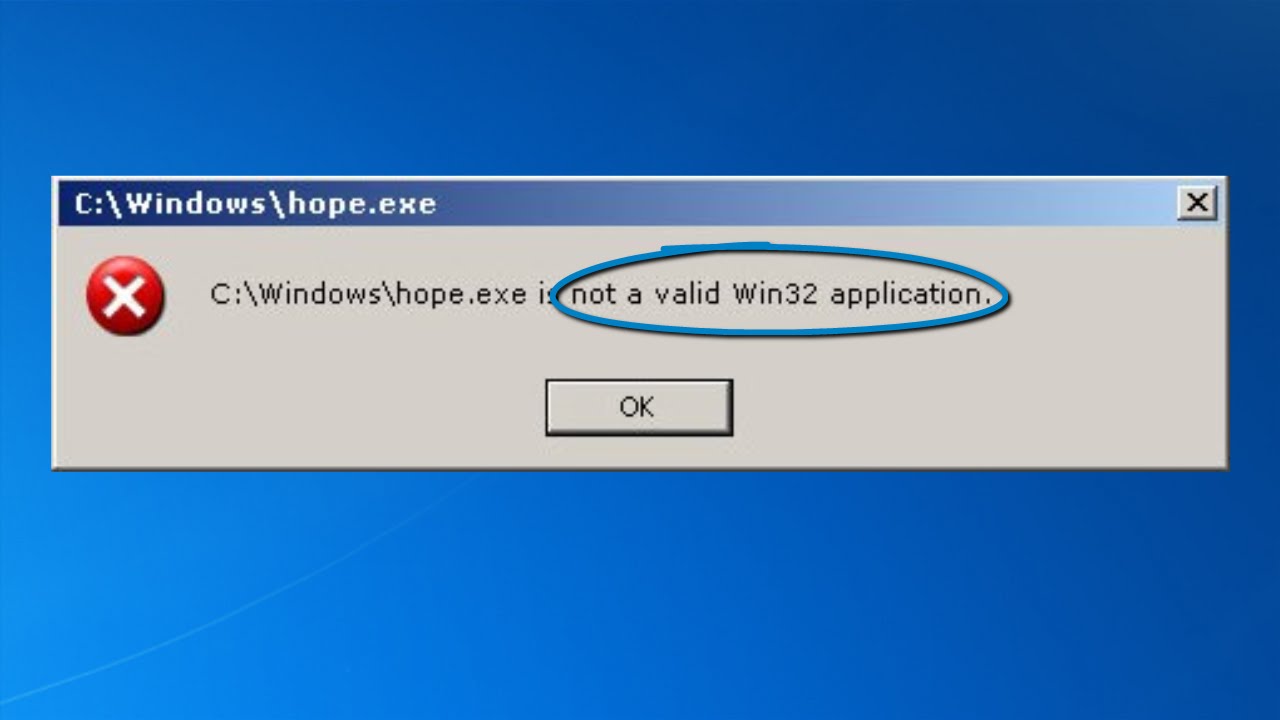
2. Some solutions to fix errors
2.1. Remove the game
- On Windows XP:
1. Click Start, then select Settings and then click Control Panel .
2. Double-click Add / Remove Programs.
3. On the list of installed programs, click the game you want to delete and click Add / Remove.
4. On the screen appears the message window Uninstall program, click Yes.
5. After the uninstallation process is complete, click Start , then hover over Find and then click Files or Folders .
6. In the Named frame, enter "DungeonSiege.exe", "fs2002.exe", "train.exe", or "zoo.exe" into it.
Note : The name of the .exe file is the name of the game you have installed. Such as:
- Dungeon Siege Game = "DungeonSiege.exe"
- Flight Simulator 2002 = "fs2002.exe"
- Train Simulator Game = "train.exe"
- Zoo Tycoon = "zoo.exe" Game
7. In the Look In pane, click the hard drive where you installed the game and click Find Now.
8. In the list of files and folders you find, right-click the game file you removed and click Delete.
- On Windows Vista:
1. Click Start , then enter Program and features into the Start Search frame and then click Programs and Features in the list of programs.
2. On the list of installed programs, click the game you want to delete and select Uninstall.
3. On the screen that appears the message window Uninstall the program, click Yes.
4. After the uninstallation finishes, click Start , then enter the .exe file name of the game you deleted in the Start Search box and then click See all results.
Note : The name of the .exe file is the name of the game you have installed. Such as:
- Dungeon Siege Game = "DungeonSiege.exe"
- Flight Simulator 2002 = "fs2002.exe"
- Train Simulator Game = "train.exe"
- Zoo Tycoon = "zoo.exe" Game
5. On the list of found files and folders, right-click the .exe file of the game you deleted and select Delete.
If a confirmation message appears, click Yes or Yes to all.
2.2. Leave temporary folders blank (Temp folder)
To leave the Temp folder and the Temporary Internet Files folder blank, you can use the Disk Cleanup tool.
- On Windows XP:
1. Click Start , then hover over Accessories , hover over the System Tools then click Disk Cleanup.
2. Click C: or click on the drive where you installed Windows XP, then click OK.
3. Select Temporary files .
4. Click OK then click Yes to confirm deletion.
- On Windows Vista:
On Windows Vista, you perform the same steps as on Windows XP.
2.3. Computer error is not connected to the Internet
1. Click Start and click Help and Support.
2. In the Search Help or Search online Help box, enter the Run Selective Startup using System Configuration , then click Search Help.
3. In the Topics list, click Run Selective Startup using System Configuration.
4. Click on the link that describes the problem you are having.
5. Follow the steps to fix the problem.
- On Microsoft Windows Millennium Edition:
1. Click Start, then click Run , enter msconfig in the Run window and click OK.
2. On the General tab, click Selective startup.
3. Under Selective startup, click to clear all check boxes.
4. In the Startup tab, select * StateMgr .
5. Click OK. If you receive a message to restart the computer, click Yes.
6. After your computer has finished booting, click Start , click on Run then enter msconfig in the Run window and click OK.
- On Microsoft Windows 98:
1. Click Start , hover over the Program , hover over Accessories => System Tools and then click System Information.
2. On the Tools menu, click System Configuration Utility .
3. On the General tab, click Selective Startup and uncheck the following items:
- Process Config.sys file
- Process Autoexec.bat file
- Process Winstart.bat file (if available)
- Process file Win.ini
- Load Startup group items
4. If there is a message to restart the computer, click OK.
Note : To restore the Startup option initially, on the System Configuration Utility interface, in the General tab, click Normal Startup.
2.4. Reinstall the Game
To reinstall the Game, follow the steps below:
1. Insert the game CD into the CD or DVD drive on your computer.
If the Setup program does not start automatically, follow the steps below:
- Click Start => Run , then enter : setup.exe into the Run window.
Note : Replace with the CD or DVD drive name.
- Then click OK.
2. Follow the on-screen instructions to install the game.
Refer to some of the following articles:
- All problems with PST, Profile, Add-in . errors on Outlook and how to fix them
- One more way to fix a crashed Outlook, no response or inactivity
- How to recover data from "Ghost" hard drive (or image) error / mistake
- Outlook 2016 crashes on startup, this is a fix
Good luck!
You should read it
- Steps to root Win32 virus: Expiro
- 7 methods to fix NSIS 'Make Sure Your Temp Folder Is Valid' error
- Description of template Trojan.Win32.Oficla.w
- What's special about the new plan to remove Microsoft's 2019 Win32 applications?
- Overview of sample Net-Worm.Win32.Kido.ih
- Overview of Virus.Win32.Virut.ce malware pattern
- Learn about the sample Rootkit.Win32.Stuxnet.a
- How to fix 'Ethernet doesn't have a configuration IP validation'
May be interested
- Fix Control Panel not opening in Windows 10
 windows 10 is definitely a great improvement when it comes to the windows computer operating system series. but there is an error related to the control panel. here are some solutions to fix the control panel error not opening on windows 10.
windows 10 is definitely a great improvement when it comes to the windows computer operating system series. but there is an error related to the control panel. here are some solutions to fix the control panel error not opening on windows 10. - How to fix 'Ethernet doesn't have a configuration IP validation'
 sometimes dhcp cannot get a valid ip address from a network interface card, it will show an error message 'ethernet doesn't have a valid ip configuration'.
sometimes dhcp cannot get a valid ip address from a network interface card, it will show an error message 'ethernet doesn't have a valid ip configuration'. - Steps to fix the error of not opening Steam on Windows 10
 steam is a popular pc online gaming platform. this article will show you how to fix the error of not opening steam on windows 10 very quickly.
steam is a popular pc online gaming platform. this article will show you how to fix the error of not opening steam on windows 10 very quickly. - Steps to root Win32 virus: Expiro
 virus: win32 / expiro.gen is a quite dangerous virus that annoys users by affecting all executable files (.exe files). once virus virus: win32 / expiro.gen attacks your system, it can collect data on your computer and provide your computer access to unwanted users.
virus: win32 / expiro.gen is a quite dangerous virus that annoys users by affecting all executable files (.exe files). once virus virus: win32 / expiro.gen attacks your system, it can collect data on your computer and provide your computer access to unwanted users. - How to fix 'An Unexpected Error Occurred' error when opening Ethernet properties
 the most common causes of the 'an unexpected error occurred' error when opening ethernet settings are a windows update or a change in the configuration of the network adapter.
the most common causes of the 'an unexpected error occurred' error when opening ethernet settings are a windows update or a change in the configuration of the network adapter. - Error opening XML file in the wrong format and how to fix the error effectively
 the error of opening a malformed xml file is the situation that tipsmake will mention in today's article.
the error of opening a malformed xml file is the situation that tipsmake will mention in today's article. - Detect Windows 10 blue screen error when opening a certain path
 a windows 10 error has been discovered, causing the operating system to crash the blue screen of death simply by opening a certain path in the address bar of a web browser or using the windows command.
a windows 10 error has been discovered, causing the operating system to crash the blue screen of death simply by opening a certain path in the address bar of a web browser or using the windows command. - 6 great features of Game Bar in Windows 10
 windows 10 may 2019 update brings a completely new game bar experience. here are its great features.
windows 10 may 2019 update brings a completely new game bar experience. here are its great features. - Learn about the sample Rootkit.Win32.Stuxnet.a
 classified as rootkits, they are created to 'focus' on the main objects and activities of the windows system, such as files, folders and processes stored in the memory of the infected computer. infected.
classified as rootkits, they are created to 'focus' on the main objects and activities of the windows system, such as files, folders and processes stored in the memory of the infected computer. infected. - Fix 'Something went wrong' error on Office 2013
 microsoft office 2013 is one of the applications that supports opening, reading and editing text documents. however in some cases when opening the microsoft office 2013 application users face the error 'something went wrong' with the error message 'something went wrong. we're sorry, nhưng chúng không thể bắt đầu chương trình của bạn. hãy kiểm tra nó không bị tắt bởi hệ thống. error code: 1058-13 '.
microsoft office 2013 is one of the applications that supports opening, reading and editing text documents. however in some cases when opening the microsoft office 2013 application users face the error 'something went wrong' with the error message 'something went wrong. we're sorry, nhưng chúng không thể bắt đầu chương trình của bạn. hãy kiểm tra nó không bị tắt bởi hệ thống. error code: 1058-13 '.










 Instructions to fix Driver Power State Failure on Windows
Instructions to fix Driver Power State Failure on Windows Instructions for finding and recovering deleted data
Instructions for finding and recovering deleted data How to delete repeat file to save computer memory by CCleaner
How to delete repeat file to save computer memory by CCleaner Instructions on how to view computer hardware information
Instructions on how to view computer hardware information Safe ways to withdraw USB
Safe ways to withdraw USB Fix Windows error without image, Thumbnail thumbnail
Fix Windows error without image, Thumbnail thumbnail