3 ways to remove a Windows 10 computer from a domain that no longer exists
How to delete a computer from a domain that no longer exists, or unjoin and join the domain without having to reset the user profile? In this guide, TipsMake will show you 3 methods to remove a Windows 10 computer from a domain.
Note : Before starting, you need to log into Windows 10 with a local admin account instead of domain account.
Method 1: Remove the Windows 10 computer from the domain with PassFab 4Winkey
PassFab 4Winkey is the best and professional software to help you get out of domain without any password. If you don't have access to log in to Windows Server as a domain administrator, or if you've forgotten your domain administrator password or your account is locked. PassFab 4WinKey definitely works.
1. Download 4Winkey on you're the other computer. Insert USB/ CD/DVD into your computer.

2. Insert the USB/CD/DVD into your locked computer > restart the locked computer > press [F12] quickly to open the Boot menu > select the bootable disk you have insert > exist BIOS > restart your computer. >Choose the type of account you want to operate.

3. Successfully! The domain password will be delete and you can remove the computer from the domain.
Method 2: Remove the Windows 10 computer from the domain with System Properties
1. Press the Win+ key Ron the keyboard, then type sysdm.cpl in the Run box and press Enter.
2. When the System Properties window opens, click the Change button at the bottom of the Computer Name tab .
 Click the Change button at the bottom of the Computer Name tab
Click the Change button at the bottom of the Computer Name tab
3. Select Workgroup , enter the name of the workgroup you want to become a member after canceling the domain. Click OK.
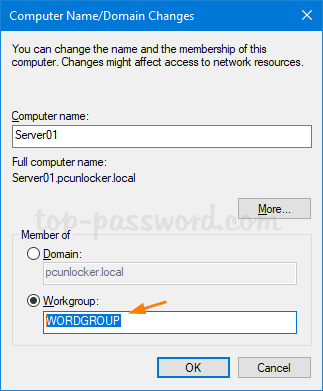 Select Workgroup
Select Workgroup
4. Click OK when prompted.
You will be required to restart the computer so the changes can be applied.
Method 3: Remove the Windows 10 computer from the domain with the Settings app
1. Open the Settings app and navigate to Accounts> Access work or school . On the right, click the icon labeled Connected to (your domain) AD domain , and then click Disconnect.

Click the icon labeled Connected to (your domain) AD domain, and then click Disconnect
2. Click Yes to confirm.
3. When the Disconnect from the organization prompt appears, click Disconnect.

When the Disconnect from the organization prompt appears, click Disconnect
4. After restarting, Windows 10 computer will be canceled joining Active Directory domain.
Method 4: Remove Windows 10 computers from the domain with PowerShell
1. Open Windows PowerShell as an administrator, enter the following command to unjoin the domain.
Remove-Computer -UnjoinDomaincredential Domain_NameAdministrator -PassThru -Verbose -Restart -Force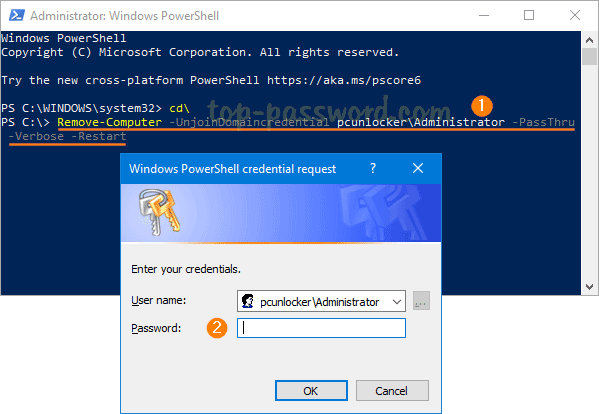
Enter the admin domain password when prompted and click OK.
2. You will see a warning: After you leave the domain you will need to know the password of the local administrator account to log onto this computer. ( After you leave the domain, you will need to know the local admin account password to log in to this computer .) Type Y to continue.

3. Restart the computer to complete this cancellation process.
You should read it
- Good tips and tricks in Windows 7 (Part 1)
- Disable, remove notification icon Get Windows 10
- 5 ways to speed up Windows 8
- Remove the Windows.old folder in Windows 8
- Good tips and tricks in Windows 7 (Part 2)
- Here's how to uninstall the Product key on a Windows computer
- Instructions for joining the domain on Windows 8.1 (Part 2)
- Top 10 tips useful when using Windows 10 you may not know
May be interested
- How to join the domain in Windows 7
 joining your computer into a domain will bring a lot of benefits. the following is a guide for you to join a domain in windows 7.
joining your computer into a domain will bring a lot of benefits. the following is a guide for you to join a domain in windows 7. - How to remove the software rooted on Windows
 over time, the amount of space your computer shrinks and it will run slower than before. part of the reason for this is that you do not eradicate software that is no longer in use. in today's article, tipsmake.com will guide you how to remove the software rooted on windows.
over time, the amount of space your computer shrinks and it will run slower than before. part of the reason for this is that you do not eradicate software that is no longer in use. in today's article, tipsmake.com will guide you how to remove the software rooted on windows. - How to fix printer name already exists error on Windows 11
 when installing a printer on windows 11, if the system detects that the printer name already exists, we will receive an error message. below are instructions to fix the error that the printer name already exists on windows 11.
when installing a printer on windows 11, if the system detects that the printer name already exists, we will receive an error message. below are instructions to fix the error that the printer name already exists on windows 11. - Instructions to join the domain on Windows 10
 adding domains on windows 10 is very simple. this article will guide you step by step to join the domain on windows 10 using gui and powershell.
adding domains on windows 10 is very simple. this article will guide you step by step to join the domain on windows 10 using gui and powershell. - Instructions on how to check .vn domain name on VNNIC
 before registering domain names .vn, individuals and businesses should check domain names that are still good on the vietnam internet network information center (vnnic) website.
before registering domain names .vn, individuals and businesses should check domain names that are still good on the vietnam internet network information center (vnnic) website. - 7 ways to remove software and applications on Windows 8 / Windows 8.1
 installing and removing software on the desktop or modern on windows 8 or windows 8.1 applications is a regular affair, but few know that there are 7 ways to choose to be easy to operate on the system.
installing and removing software on the desktop or modern on windows 8 or windows 8.1 applications is a regular affair, but few know that there are 7 ways to choose to be easy to operate on the system. - How to delete an email account from Outlook
 after deleting the outlook email account, we can no longer send or receive emails because the outlook email account no longer exists.
after deleting the outlook email account, we can no longer send or receive emails because the outlook email account no longer exists. - Anyone can now register a .app domain with HTTPS integration
 since may 8, google has opened a top-level domain tld for anyone who can register, previously available only to application developers.
since may 8, google has opened a top-level domain tld for anyone who can register, previously available only to application developers. - 7 Ways to Completely Remove Software on Windows 10 and 7
 malicious files will slow down your computer. the following article will share with you the methods and applications to completely remove software from your computer.
malicious files will slow down your computer. the following article will share with you the methods and applications to completely remove software from your computer. - How to choose the best domain name?
 domain name is the first thing that impresses your website visitors. because they will see it first when browsing the web, so it needs to send the right message and show professionalism.
domain name is the first thing that impresses your website visitors. because they will see it first when browsing the web, so it needs to send the right message and show professionalism.










 5 ways to open Resource Monitor in Windows 10
5 ways to open Resource Monitor in Windows 10 How to view command history from previous PowerShell sessions in Windows 10
How to view command history from previous PowerShell sessions in Windows 10 Fix the Yes button error in UAC disappearing or graying out in Windows 10
Fix the Yes button error in UAC disappearing or graying out in Windows 10 How to access and use the Voice Recorder application in Windows 10
How to access and use the Voice Recorder application in Windows 10 How to display the File Pane Preview Pane on Windows 10
How to display the File Pane Preview Pane on Windows 10 How to change the lock screen background in Windows 10
How to change the lock screen background in Windows 10