How to change the lock screen background in Windows 10
The lock screen is the screen you see when you start it up and when you lock your PC. You will need to remove the lock screen so that you can see the login screen and go into Windows.
You can use Windows Spotlight, an image or photo slideshow from folders added as a background for the lock screen.
This tutorial will show you how to change the lock screen background in Windows 10.
Change the lock screen background to Windows Spotlight, picture or slideshow in Settings
1. Open Settings and click on the Personalization icon .
2. Perform step 3 (Windows Spotlight), step 4 (image) or step 5 (slideshow) below, depending on what you want to do with the lock screen background.
3. To use Windows Spotlight as a lock screen background :
Starting in Windows 10 build 10547, Windows Spotlight is available in all versions.
Windows Spotlight is a feature that provides personalized information flow by service on the lock screen.
For example, Windows spotlight will display different backgrounds from Bing that you can choose to like or dislike, helping the service capture the preferences and display the image you want. You can also preview other Windows features and experiences to learn more about them.
The images for Windows Spotlight are stored in the folder below.
%LocalAppData%PackagesMicrosoft.Windows.ContentDeliveryManager_cw5n1h2txyewyLocalStateAssetsThe image will look like below. Copy them to the desktop and rename them to [whatever you choose] .jpg to view the images.
Click on Lock screen on the left, select Windows Spotlight on the Background drop-down menu and go to step 6 below.
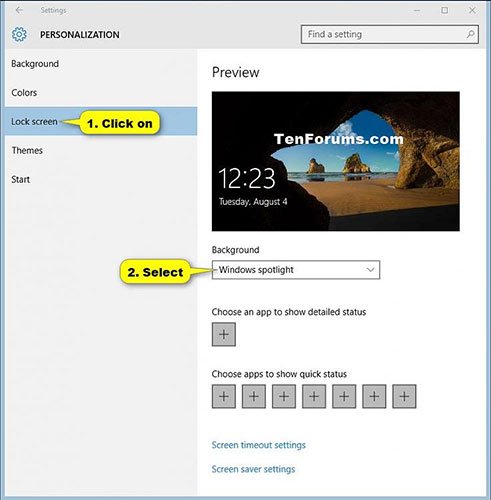 Click on Lock screen on the left, select Windows Spotlight on the drop-down menu in Background
Click on Lock screen on the left, select Windows Spotlight on the drop-down menu in Background 4. To use the photo as a lock screen background:
This option is to select a single image as the lock screen background.
A) Click the Lock screen on the left, select Picture on the drop-down menu in Background.
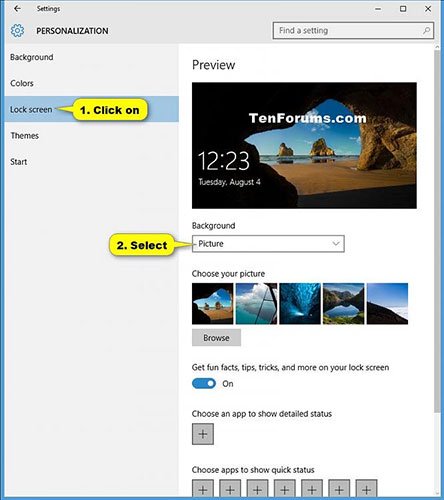 Choose Picture
Choose Picture B) Turn on or off Get fun facts, tips, and more from Windows and Cortana on your lock screen .
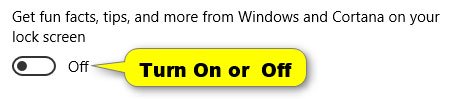 Turn on or off Get fun facts, tips, and more from Windows and Cortana on your lock screen
Turn on or off Get fun facts, tips, and more from Windows and Cortana on your lock screen C) If you like, you can choose one of the 5 recently displayed or default images.
D) If you like, you can click Browse , then navigate to the appropriate location and select an image.
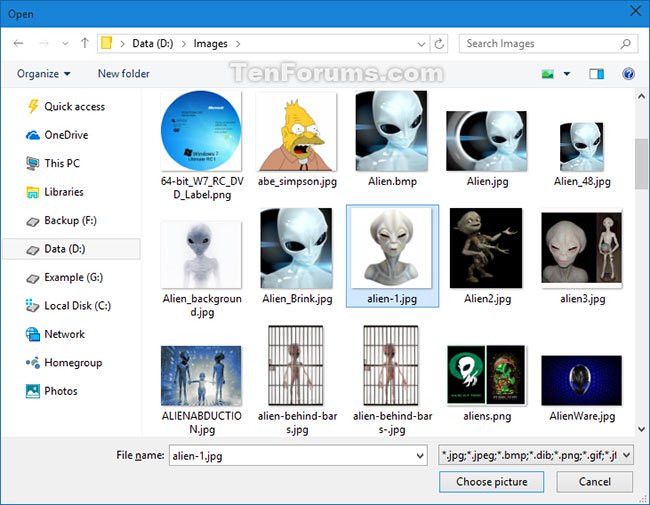 You can click Browse to select an image
You can click Browse to select an image E) When done, go to step 6 below.
5. To use slideshow as a lock screen background:
This option uses a slideshow as a lock screen background to play images from within the folders you choose.
Service Windows Search must be running and set to Automatic for the lock screen slideshow to work.
A) Click the Lock screen on the left side, select Slideshow on the drop-down menu in Background.
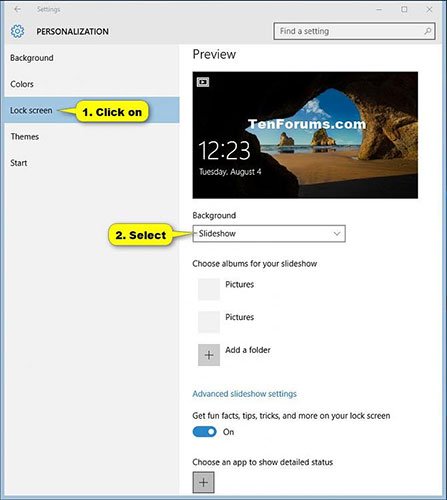 Select Slideshow
Select Slideshow B) Turn on or off Get fun facts, tips, and more from Windows and Cortana on your lock screen .
C) If you want to add the folder containing the images to use for the slideshow, click Add a folder , navigate to and select the folder (e.g. OneDrive Pictures ), then click Choose this folder .
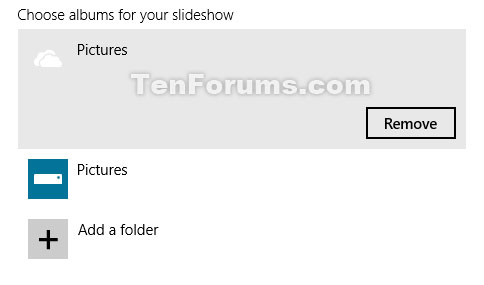 Click Add a folder
Click Add a folder D) If you want to delete and add a folder, click the folder ( OneDrive Pictures ) and click Remove.
E) Click the Advanced slideshow settings link .
F) Turn on or off the settings you like, select the time to turn off the screen after the slideshow has played ( SlideshowDuration ) and go to step 6 below.
Note:
These are the default settings in the screenshot below.
Settings Turn off screen after a slide show has played for are stored as seconds (decimal) for the DWORD value in the registry keys below.
HKEY_CURRENT_USERSoftwareMicrosoftWindowsCurrentVersionLock ScreenSlideshowDuration DWORD
- 1800000 = 30 minutes
- 3600000 = 1 hour
- 10800000 = 3 hours
- 0 = Don't turn off
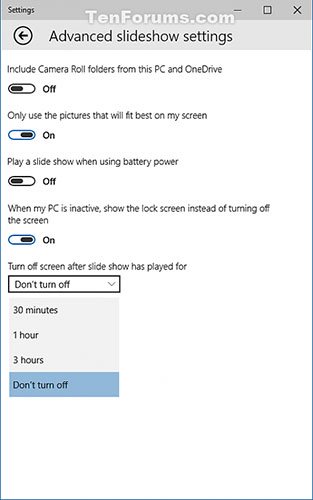 default setting
default setting 6. When done, you can close the Settings if desired.
Change the lock screen wallpaper to an image in the Photos app
1. Open an image you want as a background for the lock screen with the Photos application .
2. Press the Ctrl+ keys L.
OR
3. Click the More button (3 dots) in the upper right corner, click Set as and select Set as lock screen .
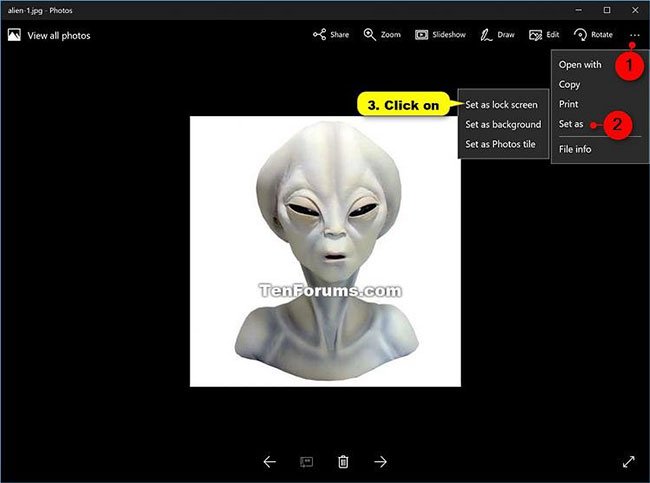 Change the lock screen wallpaper to an image in the Photos app
Change the lock screen wallpaper to an image in the Photos appYou should read it
- How to change screen lock timeout in Windows 10
- How to change the lock wallpaper over time on Windows 10 Mobile
- How to Change Lock Screen Settings in Windows 8
- How to change the lock screen on Windows 7
- How to change lock screen and screensaver timeout settings on Windows
- Custom Android lock screen tips you shouldn't overlook
- How to change the lock screen Win 10
- How to disable Lock Screen lock screen on Windows 8, 10
May be interested
- Custom Android lock screen tips you shouldn't overlook
 android is known for being flexible, highly customizable. you can customize the home screen, app drawer or notification panel, etc. to fit your needs. so why is the lock screen on your android phone still the same?
android is known for being flexible, highly customizable. you can customize the home screen, app drawer or notification panel, etc. to fit your needs. so why is the lock screen on your android phone still the same? - How to change the lock screen Win 10
 how to change the lock screen win 10. when we use windows 10 with a login password, we will have a wallpaper for the lock screen. lock screen wallpaper if you do not set, the windows system will automatically use the images available on the system.
how to change the lock screen win 10. when we use windows 10 with a login password, we will have a wallpaper for the lock screen. lock screen wallpaper if you do not set, the windows system will automatically use the images available on the system. - How to change the auto-lock time of iPhone, iPad
 iphone lock screen prevents prying eyes from viewing information on your phone. but one of the most useful features of the lock screen is battery saving. the longer the iphone screen becomes, the faster the phone battery becomes faster.
iphone lock screen prevents prying eyes from viewing information on your phone. but one of the most useful features of the lock screen is battery saving. the longer the iphone screen becomes, the faster the phone battery becomes faster. - Some applications help customize the Windows Phone 8 lock screen
 on windows phone 8 we can not customize the main screen much, but the lock screen is different. we can do quite a lot of useful things with it, from choosing beautiful wallpapers to selecting the information that will show up here.
on windows phone 8 we can not customize the main screen much, but the lock screen is different. we can do quite a lot of useful things with it, from choosing beautiful wallpapers to selecting the information that will show up here. - How to turn on the search box on the lock screen on Windows 10
 starting with windows 10 build 18932, a new experimental feature allows adding a search box on the lock screen so users can search the web using bing directly on the lock screen. and this is how to turn it on.
starting with windows 10 build 18932, a new experimental feature allows adding a search box on the lock screen so users can search the web using bing directly on the lock screen. and this is how to turn it on. - How to change the wallpaper of the desktop lock screen automatically
 lockscreen wallpaper synchronizer application on windows 10 will replace the lock screen wallpaper with automatic computer wallpaper.
lockscreen wallpaper synchronizer application on windows 10 will replace the lock screen wallpaper with automatic computer wallpaper. - How to delete old photos from Windows 10 lock screen history
 as we know, windows 10 allows users to customize the look of the lock screen with personalized images in settings app.
as we know, windows 10 allows users to customize the look of the lock screen with personalized images in settings app. - Customize and add apps to the lock screen of Windows 10
 lock screen is an interface found in computers or mobile devices. at this screen, users are asked to enter a password and pin code before allowing access to the device.
lock screen is an interface found in computers or mobile devices. at this screen, users are asked to enter a password and pin code before allowing access to the device. - How to change application shortcuts on Galaxy S8 lock screen
 to get quick access to the application you need, at the lock screen on galaxy s8, users can adjust the application shortcut to suit their needs.
to get quick access to the application you need, at the lock screen on galaxy s8, users can adjust the application shortcut to suit their needs. - 3 ways to enable/disable Windows Spotlight image on lock screen
 with windows spotlight enabled, your lock screen is updated daily with beautiful images from bing. however, not everyone likes to see a different lock screen background every day.
with windows spotlight enabled, your lock screen is updated daily with beautiful images from bing. however, not everyone likes to see a different lock screen background every day.










 How to turn on / off Windows Sandbox on Windows 10
How to turn on / off Windows Sandbox on Windows 10 How to install Slack on Windows 10
How to install Slack on Windows 10 Specify how to group Taskbar buttons in Windows 10
Specify how to group Taskbar buttons in Windows 10 How to turn on / off Fullscreen Optimizations for apps and games in Windows 10
How to turn on / off Fullscreen Optimizations for apps and games in Windows 10 How to fix the Realtek HD Audio Manager missing error in Windows 10
How to fix the Realtek HD Audio Manager missing error in Windows 10 How to remove the screen from the desktop in Windows 10
How to remove the screen from the desktop in Windows 10