5 ways to open Resource Monitor in Windows 10
Resource Monitor is a useful integrated tool in Windows, allowing you to track CPU, memory, disk and network usage simply. It provides more information than Task Manager. In this tutorial, TipsMake will show you quick ways to open Resource Monitor in Windows 10.
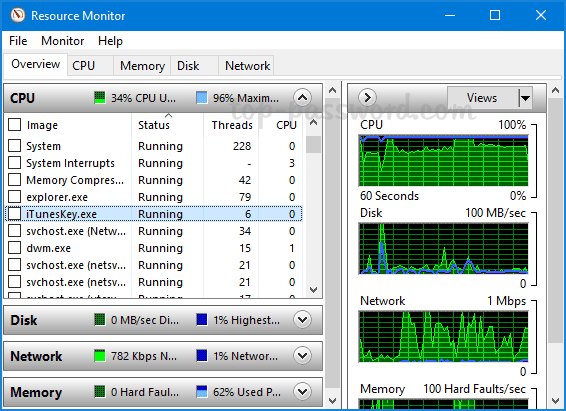 Resource Monitor is a tool that allows you to monitor CPU, memory, disk and network usage
Resource Monitor is a tool that allows you to monitor CPU, memory, disk and network usage Method 1: Open Resource Monitor through the search box
Click the search box Search is located on the left side of the task bar and type 'restore monitor'. Select Resource Monitor from the results and you can start the application with admin rights.
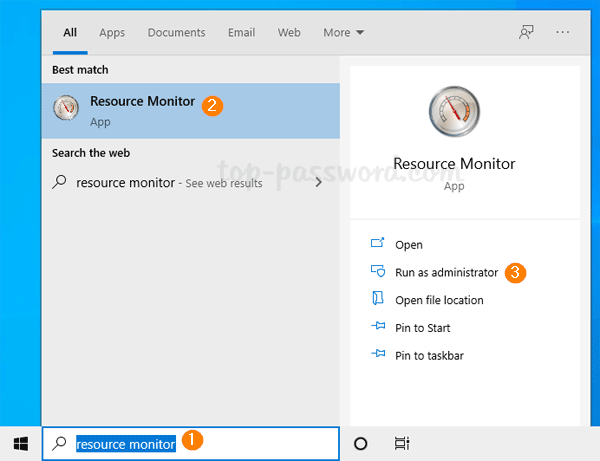 Open Resource Monitor through the search box
Open Resource Monitor through the search box Method 2: Open Resource Monitor through Run
Press the Win+ key Ron the keyboard to open the Run command box . Enter resmon and click Enter, Resource Monitor utility will launch.
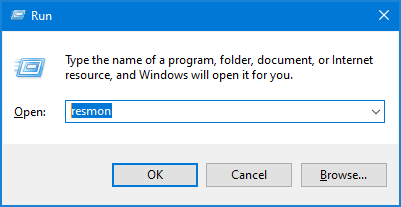 Open Resource Monitor through Run
Open Resource Monitor through Run Method 3: Open Resource Monitor with PowerShell
Open PowerShell or Command Prompt, enter resmon into the command line and press Enter. Resource Monitor will open immediately.
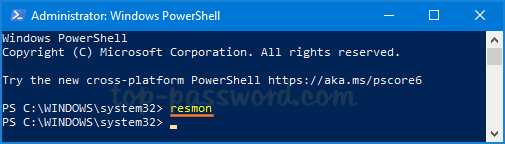 Open Resource Monitor with PowerShell
Open Resource Monitor with PowerShell Method 4: Open Resource Monitor from Task Manager
Open Task Manager and go to the Performance tab . Click the Open Resource Monitor link in the lower left corner. The Resource Monitor window will display.
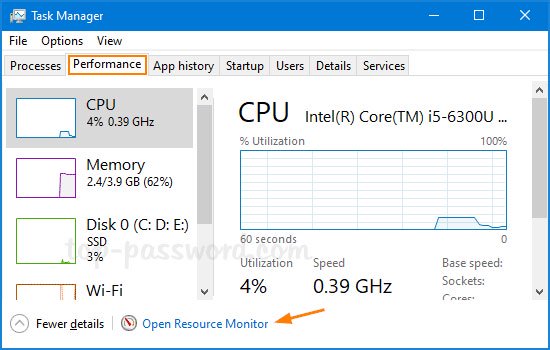 Open Resource Monitor from Task Manager
Open Resource Monitor from Task Manager Method 5: Open Resource Monitor from the Start menu
Click the Start button in the lower left corner to display the Start menu, then expand, Windows Administrative Tools, and you can find the Resource Monitor shortcut in the list.
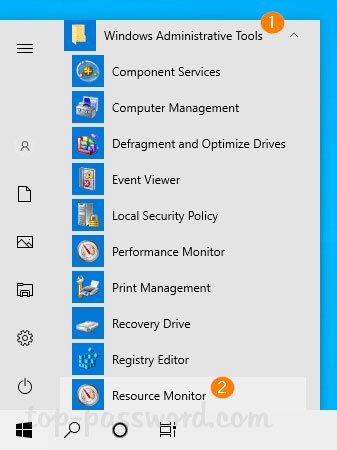 Open Resource Monitor from the Start menu
Open Resource Monitor from the Start menu Hope you are succesful.
You should read it
- Learn Resource Monitor tool in Windows Server 2012
- Fsutil resource command in Windows
- 11 ways to start the Performance Monitor performance monitor in Windows
- How to fix 'ms-resource:Appname/Text' error on Windows 11
- 6 software to monitor Windows 10 hard drive activity
- Don't miss out on useful tools available on Windows 10!
- How to install and open File Server Resource Manager in Windows Server 2012
- 6 ways to fix 'Windows Can't Communicate With the Device or Resource' error
May be interested
- How to Make an Open Educational Resource
 open educational resource (oer) is something for teaching or learning from that has been created to share freely online. it could be a lesson, a quiz, a whole project or anything else that helps stimulate learning or inspire teaching....
open educational resource (oer) is something for teaching or learning from that has been created to share freely online. it could be a lesson, a quiz, a whole project or anything else that helps stimulate learning or inspire teaching.... - Learn about Activity Monitor on Mac
 the activity monitor displays a variety of resources used on the system in real time, including processes, disk activity, memory usage and more.
the activity monitor displays a variety of resources used on the system in real time, including processes, disk activity, memory usage and more. - How to fix 'Network Resource Unavailable' error on Windows
 it's frustrating when you're trying to share files on your local network or update your software to the latest version but you can't.
it's frustrating when you're trying to share files on your local network or update your software to the latest version but you can't. - How to work with Performance Monitor performance monitor in Windows
 have you ever heard about performance monitor or perfmon.exe or perfmon.msc in windows?
have you ever heard about performance monitor or perfmon.exe or perfmon.msc in windows? - Experience choosing to buy the best computer monitor
 lcd screens have become so popular that they have almost completely replaced crt monitors in the conventional entertainment area. however, choosing an lcd to your liking can be quite difficult for an inexperienced person.
lcd screens have become so popular that they have almost completely replaced crt monitors in the conventional entertainment area. however, choosing an lcd to your liking can be quite difficult for an inexperienced person. - How to Set Up the Perfect Dual Monitor on Windows with FancyZones
 if you regularly use multiple monitor setups, fancyzones can be a game changer. this windows powertoys utility allows you to completely customize your monitor layout.
if you regularly use multiple monitor setups, fancyzones can be a game changer. this windows powertoys utility allows you to completely customize your monitor layout. - 7 ways to open the Run dialog box in Windows
 the run dialog box is one of those convenient, easy-to-use windows tools. it allows you to quickly launch programs, open files and folders, and access some windows settings.
the run dialog box is one of those convenient, easy-to-use windows tools. it allows you to quickly launch programs, open files and folders, and access some windows settings. - Ways to open Task Manager on Windows 10
 ways to open task manager on windows 10. task manager is the most effective computer management tool for you to make changes to the running applications. because of the importance of task manager, the developer has equipped you with many different ways to start task manager.
ways to open task manager on windows 10. task manager is the most effective computer management tool for you to make changes to the running applications. because of the importance of task manager, the developer has equipped you with many different ways to start task manager. - Steps to fix errors: 'Windows Protection Resource cannot start the repair service'
 error: windows resource protection could not start the repair service as one of the common errors on windows 10, 8 and 7. errors often occur when users try to run the system file checker tool (sfc / scannow). to scan and repair windows system files.
error: windows resource protection could not start the repair service as one of the common errors on windows 10, 8 and 7. errors often occur when users try to run the system file checker tool (sfc / scannow). to scan and repair windows system files. - Managing Resource Mailboxes in Exchange Server 2007 (Part 1)
 in this article, i will show you how to create a resource mailbox using exchange management console or exchange management shell. we will see the differences between the resource mailbox in relation to the regular mailbox, how to switch from a regular mailbox
in this article, i will show you how to create a resource mailbox using exchange management console or exchange management shell. we will see the differences between the resource mailbox in relation to the regular mailbox, how to switch from a regular mailbox










 How to view command history from previous PowerShell sessions in Windows 10
How to view command history from previous PowerShell sessions in Windows 10 Fix the Yes button error in UAC disappearing or graying out in Windows 10
Fix the Yes button error in UAC disappearing or graying out in Windows 10 How to access and use the Voice Recorder application in Windows 10
How to access and use the Voice Recorder application in Windows 10 How to display the File Pane Preview Pane on Windows 10
How to display the File Pane Preview Pane on Windows 10 How to change the lock screen background in Windows 10
How to change the lock screen background in Windows 10 How to turn on / off Windows Sandbox on Windows 10
How to turn on / off Windows Sandbox on Windows 10