Instructions to join the domain on Windows 10
Windows 10 is a great consumer operating system with many useful features for end users, but it also provides a lot of functions that business users love. Business-ready operating systems are usually part of the Active Directory domain. Like any Windows operating system after Windows NT, Windows 10 can easily be added as a domain member. In this article, we will use GUI and PowerShell to join the domain (join domain) on a Windows 10 computer through the graphical interface as well as via the command line.
First, to add a domain to a Windows 10 computer, you need to ensure some conditions. Firstly, you will need to have a domain name to connect. This requires at least one Active Directory domain controller on Windows Server 2003 or higher, this is not a problem for most businesses. In addition, you need to have a user account that is a member of the domain. By default, user accounts can add up to 10 computers to the domain. And finally, the computer must use Windows 10 Professional or Enterprise version. Other Windows 10 user versions cannot be added as domain members.
How to join the domain on Windows 10
- Method 1: Join the domain on Windows 10 using the GUI
- Method 2: Join the domain on Windows 10 using PowerShell
Method 1: Join the domain on Windows 10 using the GUI
The first method is to add domains to Windows 10 via a graphical interface.
Step 1: To do this, you need to go to Settings by clicking the search bar and typing Settings . On the Settings screen, click System .

Step 2: Next, click About and then go to Join a domain button .

Step 3: From here specify the domain name you want to join.

Step 4: Then, specify the username that has the right to add the computer to the domain and click OK .
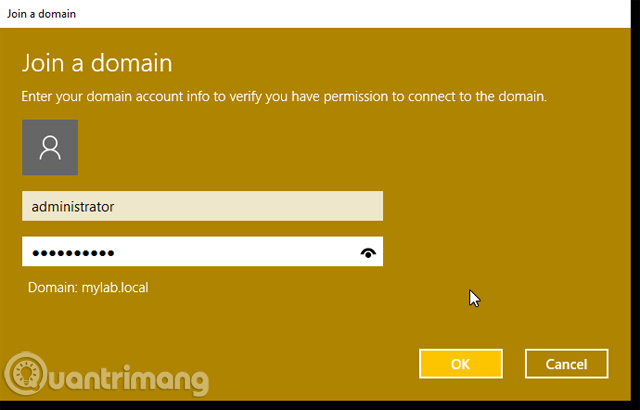
Step 5: After that, you can specify the user who has the right to use this computer. (This step is optional)

Step 6: And finally, a message appears asking you to restart the computer to complete the process.

Method 2: Join the domain on Windows 10 using PowerShell
Another method to add domains on Windows 10 is to use PowerShell. In this way, you can easily specify all the criteria to set up once. To add a domain to a Windows 10 computer with PowerShell, users will use the Add-Computer command. Here is a cmdlet command that allows you to skip all the required properties you provided in the above windows using parameters.
Step 1: To do this, first need to open the PowerShell control panel in Windows 10 by entering " PowerShell " into the search box, right-click Windows PowerShell and run as admin.

Step 2 : A blue PowerShell window appears, you can start sending commands. We will use the Add-Computer command.
Step 3: To use Add-Computer to add a local computer to the domain, at least two parameters are required: DomainName and Credential. Each parameter is specified with hyphens, parameter names and values.
Add-Computer –DomainName mylab.local –Credential (Get-Credential)
From the above code sample, you can see that the mylab.lcal domain is being added to the Windows 10 computer. We also use the Credential parameter to specify the account that has the right to add computers to the domain. This requires a PSCredential object. To build this object, you can use the Get-Credential command in parentheses. This tells PowerShell to run this command before running Add-Computer.
Step 4: When this command runs, restart the computer and the process is complete.
Adding a domain on Windows 10 is very simple. As you can see, depending on the context, there are several different ways to make domain joins. Be sure to choose the easiest and most convenient method for you.
See more:
- Instructions for joining the domain on Windows 8.1 (Part 1)
- Instructions for joining the domain on Windows 8.1 (Part 2)
- How to join the domain in Windows 7
You should read it
- How to join the domain in Windows 7
- How to join Azure Active Directory domain (ADD) on Windows 10
- Learn about .io domain names
- Turn on / off concurrent connections to both Non-domain network and Domain on Windows 10
- 3 ways to remove a Windows 10 computer from a domain that no longer exists
- Instructions on how to check .vn domain name on VNNIC
- Anyone can now register a .app domain with HTTPS integration
- How to choose the best domain name?
May be interested
- How to install Remote Server Administration Tools (RSAT) in Windows 10
 the remote server administration tools (rsat) tool allows users to manage multiple windows servers from a local windows computer. this article will show you how to install and set up rsat on windows 10.
the remote server administration tools (rsat) tool allows users to manage multiple windows servers from a local windows computer. this article will show you how to install and set up rsat on windows 10. - How to join Azure Active Directory domain (ADD) on Windows 10
 in this tutorial, you will learn how to add an azure active directory domain (add) on a windows 10 computer.
in this tutorial, you will learn how to add an azure active directory domain (add) on a windows 10 computer. - Microsoft released Windows 10 build 17074, providing operating systems with many new features
 this is microsoft's first windows 10 build in 2018 for the windows insider program released to users of the fast ring branch (including skip ahead). the windows 10 build 17074 version has many improvements to the operating system that are not inferior to the final build of 2017.
this is microsoft's first windows 10 build in 2018 for the windows insider program released to users of the fast ring branch (including skip ahead). the windows 10 build 17074 version has many improvements to the operating system that are not inferior to the final build of 2017. - How to connect Gmail account with Cortana on Windows 10
 now you can manage google services through cortana on windows 10. let's tipsmake.com learn how to connect gmail account with cortana on windows 10 in this article!
now you can manage google services through cortana on windows 10. let's tipsmake.com learn how to connect gmail account with cortana on windows 10 in this article! - How to fix Bad_Module_Info on Windows 10
 bad_module_info error occurred on windows 10 when the user launched a certain application or game. this affects gaming on the computer. so how to overcome this situation?
bad_module_info error occurred on windows 10 when the user launched a certain application or game. this affects gaming on the computer. so how to overcome this situation? - How to add 'Open command window here as administrator' to the right-click menu on Windows 10
 the command prompt is an entry point for typing computer commands in the command prompt window. by typing the command at the command prompt, you can perform tasks on the computer without using the graphical interface of windows. this tutorial will show you how to add or remove open command window here as administrator in the right-click menu on windows 10.
the command prompt is an entry point for typing computer commands in the command prompt window. by typing the command at the command prompt, you can perform tasks on the computer without using the graphical interface of windows. this tutorial will show you how to add or remove open command window here as administrator in the right-click menu on windows 10.
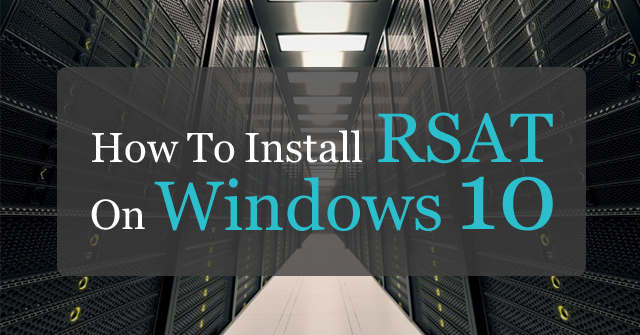




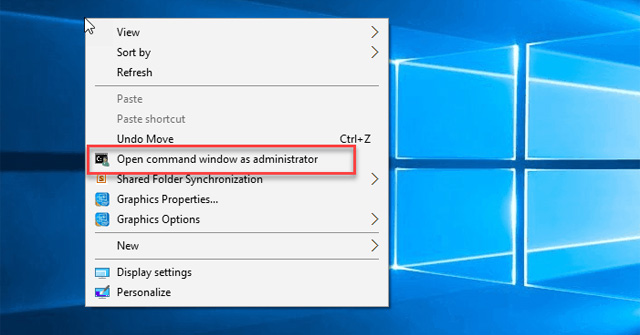
 Instructions for joining the domain on Windows 8.1 (Part 1)
Instructions for joining the domain on Windows 8.1 (Part 1) Instructions for joining the domain on Windows 8.1 (Part 2)
Instructions for joining the domain on Windows 8.1 (Part 2) How to join the domain in Windows 7
How to join the domain in Windows 7 How to join Azure Active Directory domain (ADD) on Windows 10
How to join Azure Active Directory domain (ADD) on Windows 10 3 ways to remove a Windows 10 computer from a domain that no longer exists
3 ways to remove a Windows 10 computer from a domain that no longer exists