How to access and use the Voice Recorder application in Windows 10
How can I record my own voice from a Windows 10 computer? Windows 10 comes with a built-in Voice Recorder application that allows you to record audio from a microphone or headset. In this guide, TipsMake will show you how to access and use the Voice Recorder application in Windows 10.
Part 1: Open the Voice Recorder application in Windows 10
Click inside the search box at the bottom left of the screen and enter 'voice recorder'. You can then click on the application to open it.
 Open Voice Recorder in the search box at the bottom left of the screen
Open Voice Recorder in the search box at the bottom left of the screen You can also access the Voice Recorder application from the Start menu. Just click the Start button and scroll to the letter V , you can find the application and launch quickly.
 You can also access the Voice Recorder application from the Start menu
You can also access the Voice Recorder application from the Start menu If the Voice Recorder application is lost or somehow disappears on the system, you can open the Microsoft Store. Search for Windows Voice Recorder and click on the application in the search results to install it.
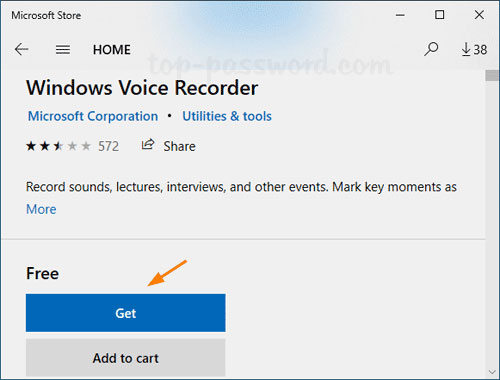 Download Voice Recorder from Microsoft Store
Download Voice Recorder from Microsoft Store Part 2: Use the Voice Recorder application to record audio
When Voice Recorder launches, click the Record button or press Ctrl+ Rto start recording.
When you are finished, click the Stop button and a new window will appear showing the recordings you have created. You can listen to the recording or right click on it to rename, delete or find your voice recording file.
 You can listen to the recording, rename, delete or find your voice recording file
You can listen to the recording, rename, delete or find your voice recording file The voice recording files are saved in .m4a format and you can find them in the C: Usersuser_nameDocumentsSound recordings folder. If you need to convert them to mp3 or other audio formats, refer to the list of top 10 audio converter software that can help.
You should read it
- How to voice video on Windows 10
- How to record audio files in Windows 10
- Recording on computers does not need software
- Rounding my eyes at the phone with a 1-0-2, it looks just like a temperature but full of 'martial arts', can change the voice
- Microsoft launches new recording application for Windows 11
- 8 free HD recording apps with noise reduction
- Download GOM Recorder: Powerful recording tool for mobile devices
- Guide to recording Android screen videos with AZ Screen Recorder
May be interested
- Rounding my eyes at the phone with a 1-0-2, it looks just like a temperature but full of 'martial arts', can change the voice
 this zanco s-pen is not just a phone, but many other unique features that no smartphone has. such as turning into a recorder, laser pen or stylus for all devices.
this zanco s-pen is not just a phone, but many other unique features that no smartphone has. such as turning into a recorder, laser pen or stylus for all devices. - How to use Any Sound Recorder to record on Windows 10
 any sound recorder is a new recording application on windows 10, saved in a variety of audio formats.
any sound recorder is a new recording application on windows 10, saved in a variety of audio formats. - Top 6 voice conversion software on Windows 10
 if you want to hide your real voice, and at the same time create interesting sound effects, immediately refer to the following 6 voice conversion software.
if you want to hide your real voice, and at the same time create interesting sound effects, immediately refer to the following 6 voice conversion software. - Trick to remove the default application on Windows 10
 windows 10 interface is set with dozens of universal applications: calculator, calendar, mail, camera, cortana, contact support, file & tv, get started, groove music, maps, news, onenote, people, photos ... among these applications are extremely useful applications such as mail, calendar, calculator, voice recorder ... but besides, some other applications have no benefit at all, even even applications that users never touch.
windows 10 interface is set with dozens of universal applications: calculator, calendar, mail, camera, cortana, contact support, file & tv, get started, groove music, maps, news, onenote, people, photos ... among these applications are extremely useful applications such as mail, calendar, calculator, voice recorder ... but besides, some other applications have no benefit at all, even even applications that users never touch. - How to record using Apple Watch
 you can use apple watch as a recorder on your wrist, and 3rd party software will help you do this in a very simple way.
you can use apple watch as a recorder on your wrist, and 3rd party software will help you do this in a very simple way. - Entertainment with 6 voice changer apps on Android
 have you ever wanted to prank friends with a silly voice? thanks to some smartphone apps, you no longer need cumbersome computer software to do that.
have you ever wanted to prank friends with a silly voice? thanks to some smartphone apps, you no longer need cumbersome computer software to do that. - Download GOM Recorder: Powerful recording tool for mobile devices
 gom recorder is a smart recording tool that offers a variety of recording methods, and also provides a folder function that allows easy management of files created from recordings.
gom recorder is a smart recording tool that offers a variety of recording methods, and also provides a folder function that allows easy management of files created from recordings. - How to Save a Recording to Your Computer from Voice Recorder Pro for Windows Phone
 the windows phone can be a little tricky to navigate, but if you know what you're doing, there are plenty of ways to get your important tasks done. this article shows you how to transfer a recording onto your computer from the voice...
the windows phone can be a little tricky to navigate, but if you know what you're doing, there are plenty of ways to get your important tasks done. this article shows you how to transfer a recording onto your computer from the voice... - How to use Screen Recorder Plus to record and record videos on Windows 10
 screen recorder plus is the uwp application that records videos and records on windows 10.
screen recorder plus is the uwp application that records videos and records on windows 10. - How to Record Voice on Computer
 this is an article showing how to use a windows computer to record sound from devices and external sounds. you can use a free app like audacity to capture sounds coming from your computer, such as those from your favorite music and video apps. if you want to record audio using your computer's microphone, you can use the voice recorder application available on all versions of windows. if you want to do advanced recording with multiple songs (such as for your band or music project), learn how to record songs with audacity.
this is an article showing how to use a windows computer to record sound from devices and external sounds. you can use a free app like audacity to capture sounds coming from your computer, such as those from your favorite music and video apps. if you want to record audio using your computer's microphone, you can use the voice recorder application available on all versions of windows. if you want to do advanced recording with multiple songs (such as for your band or music project), learn how to record songs with audacity.










 How to display the File Pane Preview Pane on Windows 10
How to display the File Pane Preview Pane on Windows 10 How to change the lock screen background in Windows 10
How to change the lock screen background in Windows 10 How to turn on / off Windows Sandbox on Windows 10
How to turn on / off Windows Sandbox on Windows 10 How to install Slack on Windows 10
How to install Slack on Windows 10 Specify how to group Taskbar buttons in Windows 10
Specify how to group Taskbar buttons in Windows 10 How to turn on / off Fullscreen Optimizations for apps and games in Windows 10
How to turn on / off Fullscreen Optimizations for apps and games in Windows 10