How to join the domain in Windows 7
TipsMake.com - Joining your computer into a domain will bring a lot of benefits. The following is a guide for you to join a domain in Windows 7.
Prerequisites
Before joining your computer into a domain, make sure you meet the following conditions:
Use Windows 7 Professional, Ultimate or Enterprise - only those versions of Windows 7 can join the domain
Have a network card - if you don't have a network card, how will you connect to the server?
Connect to LAN - Windows 7 (along with the previous operating system) features LAN self-recognition. Every time you disconnect from the network, there will be a message that you are disconnected. Note that Windows 7 can join the Windows Server 2008 R2 domain in offline mode (loss of network).
There is IP validation (IP address is valid) - You can manually set IP or receive from the APIPA address range.
Always connect to the Domain Controller - the newly created IP address must connect to one of the Domain Controllers in your domain. You can try connecting with PING. However, successful PING does not mean you can connect to Domain Controllers.
Correct DNS server settings - do not properly configure the DNS server, you cannot connect to the domain. In some cases, although you correctly configure the DNS server, it will take a long time to be able to log in and some administrative rights will not work.
Connect to the DNS server - check your connection to the DNS server by PING and perform the NSLOOKUP query.
There is a right to local Administrative - normal users cannot. You must be local Administrator.
Know the exact domain name, administrator name and password
After making sure you meet the above conditions, please proceed to install the domain. There are 2 ways to do this:
Method 1: Traditional way
1. Open System: Start > right click Computer> Properties
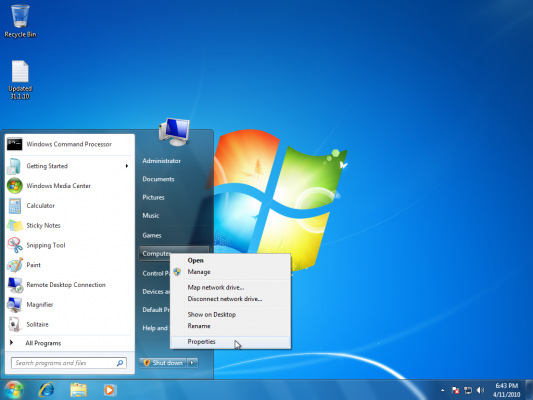
2. Select ' Change setting ' under " Computer name, domain, and workgroup settings "
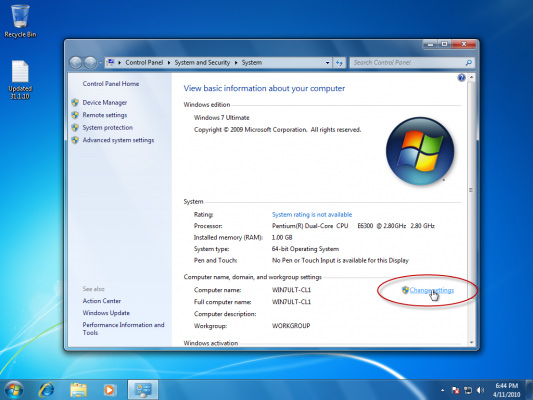
You can also select Advanced system settings and then select the Computer Name tab.
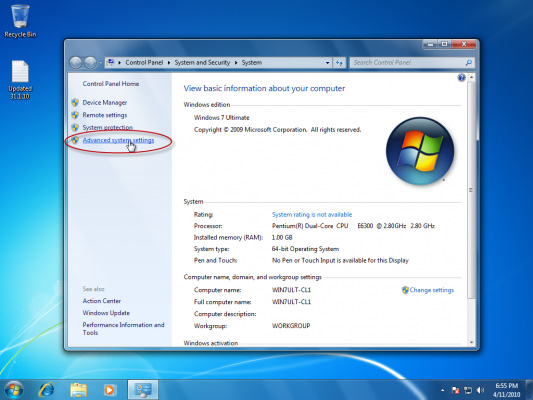
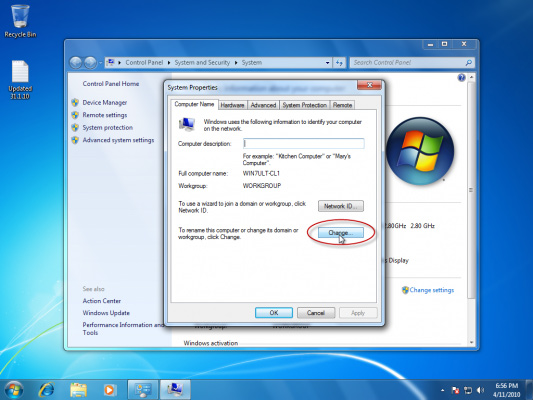
The third way is to use Control Panel. Type Domain in the search field, select Join a Domain .
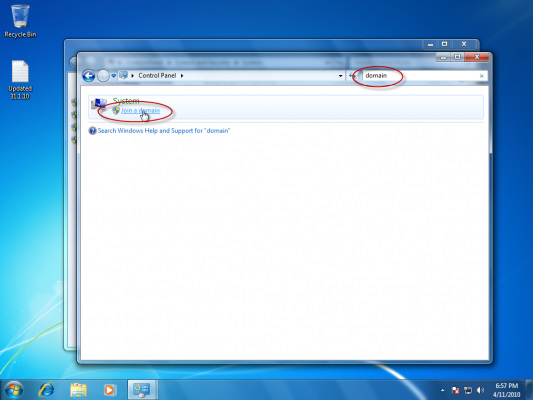
The machine will ask you to confirm the administrator password.
3. Click the Computer Name tab, select Change
4. Under Member of , select Domain
5. Type the domain name you want to join, select OK
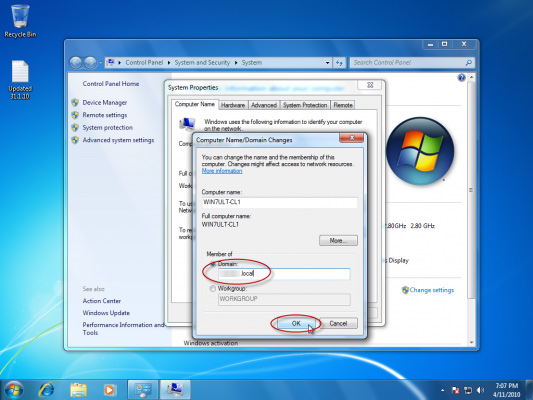
You will be asked for your domain name and password.
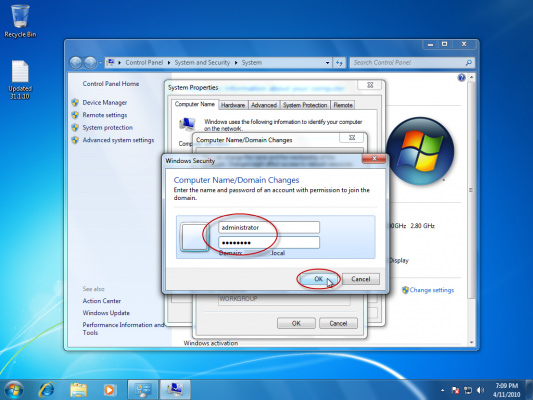
Once you successfully login to the domain, restart your computer so that the steps above work.
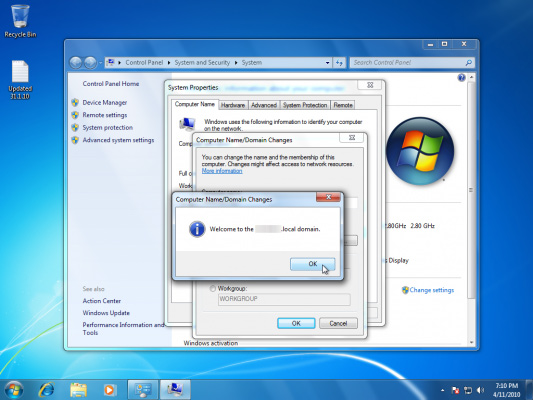
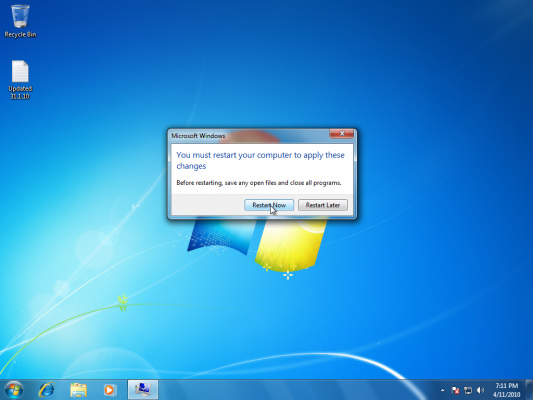
Alternatively, you can select Network ID to use Join a Domain or Workgroup wizard to automatically connect to the domain and create an account on the domain. This way will cost you more time but I'm sure everyone wants to use this way.
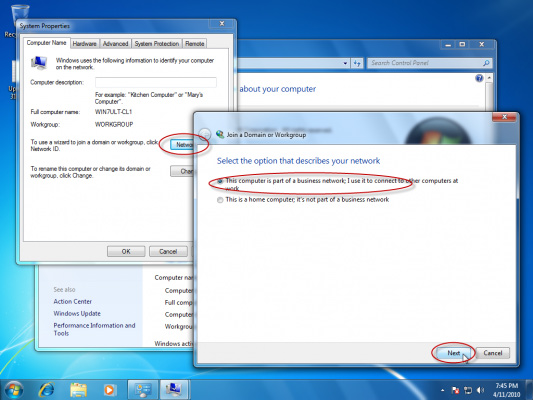
Select " My companny uses a network with a domain ".
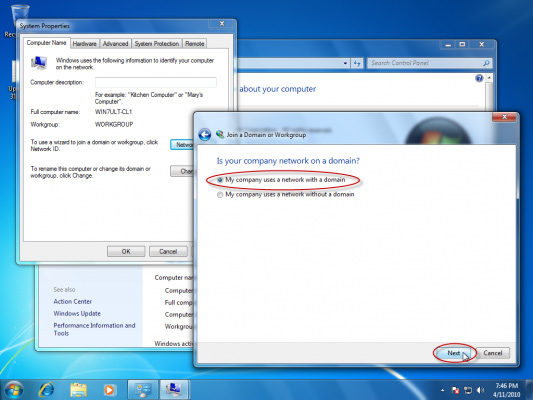
Provide domain names and certifications.
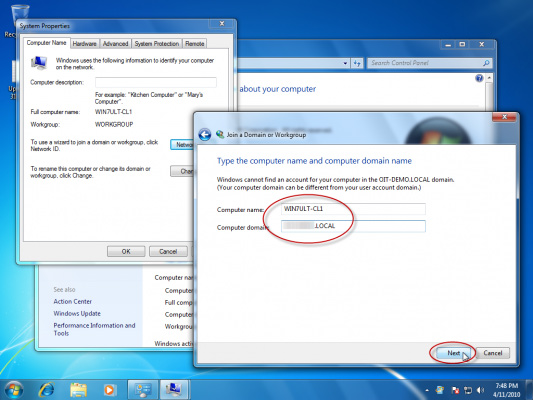
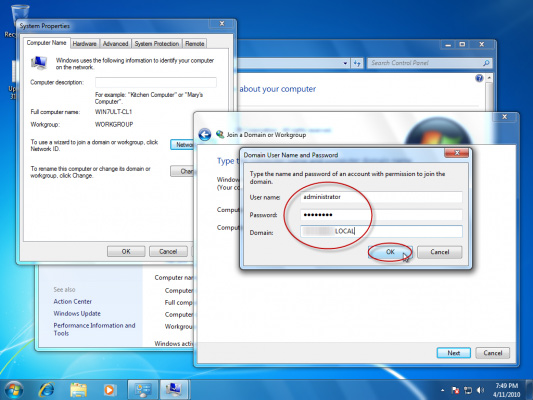
Confirm one more time
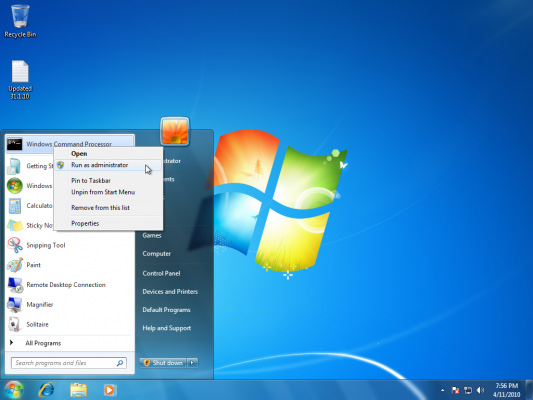
You will have to boot to complete the process.
Method 2: Use NETDOM
By using NETDOM, you can combine domain joining steps with a single command.
Unlike previous operating systems, you do not have to use support tools to install NETDOM
Open a command window and type the following:
netdom join% computername% /domain:DOMAIN.COM / userd: DOMAINadministrator / passwordd: P @ ssw0rd
Restart after completion.
You should read it
- Instructions for creating a Domain Controller - DC on Windows Server 2012
- Fix the problem when removing Windows Server 2008 Server Core from the domain
- How to install DNS Server on Windows Server 2019
- How to Install, Configure, and Test Certificate Services in a Windows Server 2012 R2 Domain
- Install DNS server and Domain Controller in Windows Server 2003
- The best top 10 Public DNS Server you should know now
- Deploy Domain System On Windows Server 2003 Active Directory
- Use IIS to set up FTP Server on Windows
May be interested
- Instructions on how to check .vn domain name on VNNIC
 before registering domain names .vn, individuals and businesses should check domain names that are still good on the vietnam internet network information center (vnnic) website.
before registering domain names .vn, individuals and businesses should check domain names that are still good on the vietnam internet network information center (vnnic) website. - Anyone can now register a .app domain with HTTPS integration
 since may 8, google has opened a top-level domain tld for anyone who can register, previously available only to application developers.
since may 8, google has opened a top-level domain tld for anyone who can register, previously available only to application developers. - How to choose the best domain name?
 domain name is the first thing that impresses your website visitors. because they will see it first when browsing the web, so it needs to send the right message and show professionalism.
domain name is the first thing that impresses your website visitors. because they will see it first when browsing the web, so it needs to send the right message and show professionalism. - How to Create a Windows Server 2012 R2 Domain
 in most corporate environments, to accomplish certain tasks inexpensively and quickly, you need a domain. you can configure a windows server 2012 r2 server to host a domain, and when the configuration completes, the server is called a...
in most corporate environments, to accomplish certain tasks inexpensively and quickly, you need a domain. you can configure a windows server 2012 r2 server to host a domain, and when the configuration completes, the server is called a... - What is Domain Hijacking? How dangerous is it?
 the domain name is one of the most important assets in the internet.
the domain name is one of the most important assets in the internet. - Stories behind .unicorn, .ninja and other strange domain names
 one of the information you see most in the process of using the internet is the domain name.
one of the information you see most in the process of using the internet is the domain name. - This is the most dangerous domain name in the world at the present time, able to access the data of many companies
 that domain is corp.com, although only a blank domain name, does not contain any banned content but is the most dangerous domain name in the world at the present time. it is for sale for $ 1.7 million.
that domain is corp.com, although only a blank domain name, does not contain any banned content but is the most dangerous domain name in the world at the present time. it is for sale for $ 1.7 million. - How to Find Out Who Registered a Domain
 this wikihow teaches you how to look up the owner of a domain name using free tools on the internet. if the owner of the domain you're researching signed up for private domain registration, their identity is hidden from the public. you may...
this wikihow teaches you how to look up the owner of a domain name using free tools on the internet. if the owner of the domain you're researching signed up for private domain registration, their identity is hidden from the public. you may... - Instructions for creating a Domain Controller - DC on Windows Server 2012
 in the tutorial article below, tipsmake.com will introduce you how to create domain controller - dc on microsoft windows server 2012 platform. the installation of windows server, we please ignore because it is quite simple, the graphical interface is already available, you just need to click next> next> finish to be ...
in the tutorial article below, tipsmake.com will introduce you how to create domain controller - dc on microsoft windows server 2012 platform. the installation of windows server, we please ignore because it is quite simple, the graphical interface is already available, you just need to click next> next> finish to be ... - How to Configure CAWE in a Windows Server 2012 R2 Domain
 this lab teaches you how to configure certification authority web enrollment (cawe) in a windows server 2012 r2 domain. this process is useful in many situations, such as when a domain user wants to logon to a domain, but he or she does...
this lab teaches you how to configure certification authority web enrollment (cawe) in a windows server 2012 r2 domain. this process is useful in many situations, such as when a domain user wants to logon to a domain, but he or she does...










 Virtual network in Microsoft Hyper-V
Virtual network in Microsoft Hyper-V Learn about DHCP Server Security (part 2)
Learn about DHCP Server Security (part 2) Troubleshooting wireless networks
Troubleshooting wireless networks Remote computer management in Windows Server 2008 R2
Remote computer management in Windows Server 2008 R2 The basics of Cisco Switch Management - Part 1
The basics of Cisco Switch Management - Part 1 6 problems with routers and solutions to overcome
6 problems with routers and solutions to overcome