10 Ways to Fix Missing Bluetooth Option in Windows 11
Bluetooth options have disappeared on your Windows 111 computer? This can happen for a number of reasons, including temporary glitches, corrupted Bluetooth drivers, and issues with the Windows operating system. If you're not sure what's causing the problem, here are some helpful tips.
1. Run the appropriate Windows troubleshooter
Windows troubleshooters are built-in utilities that can help you diagnose and fix many system-level problems. You can run the Bluetooth troubleshooter, which will allow Windows to fix common Bluetooth-related problems. Here's how:
- Press Win + I to .
- In the System tab , click Troubleshoot .
- Select Other troubleshooters .
- Click the Run button next to Bluetooth.
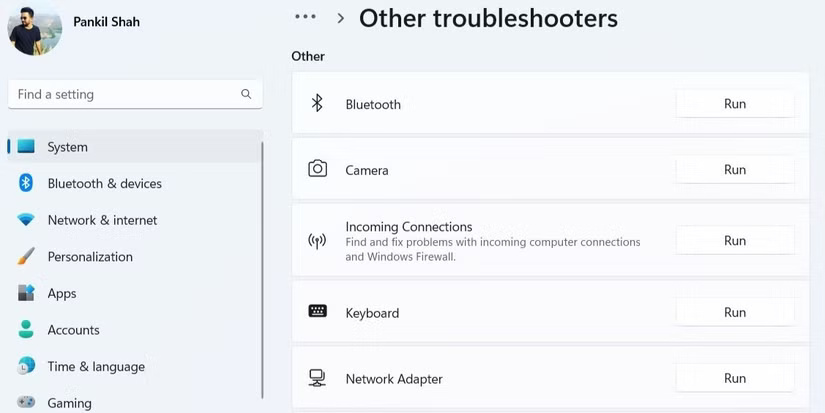
Windows will scan your computer for any problems and attempt to fix them. Alternatively, you can run the Hardware and Devices troubleshooter to scan your computer and find any hardware problems. To do this:
- Press Win + R to .
- Type msdt.exe -id DeviceDiagnostic into the Open field and press Enter .
- In the Hardware and Devices window , click Next and follow the onscreen instructions to run the troubleshooter.

2. Perform a Power Cycle (forced restart)
Sometimes the most effective solution is surprisingly simple. Performing a Power Cycle can fix a variety of problems with your Windows PC that are caused by temporary glitches. To perform a Power Cycle:
- Turn off your computer and unplug it from the power source.
- Press and hold the power button for 30 to 60 seconds to discharge any remaining power in the device.
- Leave the computer in standby mode for a few minutes.
- Connect the computer to the power source, then turn it back on.
3. Check the Quick Settings window
The Quick Settings window in Windows 11 provides access to many commonly used settings, including Bluetooth.
If you can't find the Bluetooth toggle in the Quick Settings window, you may have accidentally deleted it. Here's how to get it back.
- Press Win + A to open the Quick Settings window.
- Click the pencil icon to edit the Quick Settings window.
- Click Add and select Bluetooth from the list to add it to the dashboard.

4. Turn off Fast Startup
By default, Fast Startup is enabled on most Windows computers. While this feature helps reduce boot times on Windows, it can sometimes cause problems, such as Bluetooth options disappearing from your PC. You can try disabling Fast Startup to see if that fixes the problem.

Then, restart your PC and check if Bluetooth appears and works as expected.
5. Check Bluetooth settings
The Bluetooth icon may not appear on the taskbar or system tray if you previously removed the icon. Here's how you can pin the Bluetooth icon back to the Windows taskbar.
- Open the Start menu and go to Settings > Bluetooth & devices .
- Go to Devices and click More Bluetooth Settings .
- Check the box that says Show the Bluetooth icon in the notification area .
- Click Apply > OK.

6. Configure Bluetooth Support Service
The Bluetooth Support Service is a small program that runs in the background to enable Bluetooth on Windows. Your Bluetooth issue may be caused by the service not running. Here's how to fix it.
- Press Win + R to open the Run dialog box.
- Type services.msc into the text field and press Enter .
- Double-click Bluetooth Support Service to open the service properties.
- Use the drop-down menu next to Startup type to select Automatic .
- Click Apply to save changes.

Restart your PC again and check if the Bluetooth option appears.
7. Update or reinstall Bluetooth driver
A faulty or corrupted Bluetooth driver on your PC could also be the cause of the problem. If this seems to be the case, update your Bluetooth driver. To do so, follow these steps:
- Right-click the Start icon and select Device Manager from the list.
- Expand the Bluetooth section , right-click on the Bluetooth adapter and select Update driver .
- Select Search automatically for drivers and let Windows install the best available driver.

Note : If the Bluetooth entry is missing in Device Manager, visit the Bluetooth adpater manufacturer's website to download the driver and install it manually.
If updating the driver doesn't work, you'll need to reinstall the Bluetooth driver. To do this, open Device Manager again, right-click the Bluetooth driver, and then select Uninstall device .
After removing, restart your PC. Windows will install the missing Bluetooth driver during startup and the Bluetooth option will appear on your PC.
8. Disable and re-enable the problematic USB driver
Some users on a Microsoft Community post reported that they restored missing Bluetooth functionality on their computers by disabling and re-enabling the USB driver. You can try that too.
- Open Device Manager using the search menu.
- Expand Universal Serial Bus controllers .
- Look for any items with a yellow warning triangle. Right-click on them and select Disable device .
- Select Yes to confirm.
- Right click on the USB driver again and select Enable device .

9. Run SFC and DISM scans
Bluetooth problems can also arise if important system files are missing from your computer. Windows includes a number of tools that can help you replace any missing or corrupted system files with cached versions of them. Here's how to run them.
- Press Win + X and select Terminal (Admin) from the list.
- Select Yes when the User Account Control (UAC) prompt appears.
- In the console, run the following command:
sfc /scannowWait for the scan to complete, then run a DISM (or Deployment Image Servicing and Management) scan.
DISM.exe /Online /Cleanup-image /Restorehealth 
Once the scan is complete, restart your PC and check if the problem persists.
10. Boot into Safe Mode
When you boot Windows into Safe Mode, it will run without any unnecessary drivers and programs. This can help you determine if the problem is caused by a driver or a third-party program running in the background.
Windows 11 offers a few options for booting into Safe Mode. You can use whichever method you prefer to enter Safe Mode and see if the Bluetooth option appears. If it does, then the problem is with a third-party program or service. In that case, you will have to remove any recently installed apps or programs to fix the problem.
Bluetooth is an essential feature on any Windows computer, so it can be frustrating when it suddenly disappears. Luckily, you can fix it yourself using the tips mentioned above.
You should read it
- How to set up and manage Bluetooth devices in Windows
- Instructions on how to set up Bluetooth on Windows 10
- Fix Bluetooth error does not work on Windows 7 or Windows 8
- Desktop without Bluetooth? This is the solution
- How to connect a Bluetooth device on Windows
- How to fix missing COMDLG32.OCX on Windows
- Add Bluetooth devices in Windows 7
- How to download and update Bluetooth drivers for Windows 10
May be interested
- Instructions for turning on and off Bluetooth on Windows 10
 if you're having trouble turning bluetooth on and off on your windows 10 pc, tipsmake.com has put together some of the simplest ways.
if you're having trouble turning bluetooth on and off on your windows 10 pc, tipsmake.com has put together some of the simplest ways. - 4 ways to fix MSVCP140.dll error is missing on Windows computers
 share with you 4 ways to fix msvcp140.dll error is missing on windows 7, 8, 10, 11. fix computer error with missing msvcp140.dll file
share with you 4 ways to fix msvcp140.dll error is missing on windows 7, 8, 10, 11. fix computer error with missing msvcp140.dll file - The Sleep option is missing on Windows Power Menu 10/8/7, this is how to recover
 how to restore the sleep option on the power menu, please refer to the following article of network administrator.
how to restore the sleep option on the power menu, please refer to the following article of network administrator. - Fix Bluetooth error does not work on Windows 7 or Windows 8
 you are using a laptop running windows 7 or windows 8 and via bluetooth want to pair with mobile speakers to listen to music, or transfer data to another computer, connect to a smartphone or tablet to transfer data ... however, you it is okay to connect, even though i have tried it over and over again.
you are using a laptop running windows 7 or windows 8 and via bluetooth want to pair with mobile speakers to listen to music, or transfer data to another computer, connect to a smartphone or tablet to transfer data ... however, you it is okay to connect, even though i have tried it over and over again. - Windows 10 is about to support streaming music from your phone via Bluetooth
 on windows 7 or older versions of microsoft operating systems, simply right-click the bluetooth icon in the system and select the 'add a device' option.
on windows 7 or older versions of microsoft operating systems, simply right-click the bluetooth icon in the system and select the 'add a device' option. - Desktop without Bluetooth? This is the solution
 today almost all new generation computers and laptops are integrated with bluetooth features. but unfortunately if your device doesn't support this technology, what will you do?
today almost all new generation computers and laptops are integrated with bluetooth features. but unfortunately if your device doesn't support this technology, what will you do? - How to connect a Bluetooth device on Windows
 connecting a bluetooth device on a windows computer allows you to easily share data quickly, in addition to using email or usb accounts ..
connecting a bluetooth device on a windows computer allows you to easily share data quickly, in addition to using email or usb accounts .. - How to Activate Bluetooth in Windows 8
 there are many ways to handle issues or perform settings on the computer. bluetooth is one thing that can simplify matters. if you have a bluetooth device you want to pair with your computer, try activating the bluetooth settings in...
there are many ways to handle issues or perform settings on the computer. bluetooth is one thing that can simplify matters. if you have a bluetooth device you want to pair with your computer, try activating the bluetooth settings in... - How to fix missing COMDLG32.OCX on Windows
 the comdlg32.ocx file is part of the visual basic runtime, a separate library that contains various functions for use in many vb applications.
the comdlg32.ocx file is part of the visual basic runtime, a separate library that contains various functions for use in many vb applications. - How to fix missing Windows 11 update files error
 this windows 11 update missing file error usually appears with error codes like 0x80073712 or 0x8007000d. here are some ways to fix the windows 11 update missing file error.
this windows 11 update missing file error usually appears with error codes like 0x80073712 or 0x8007000d. here are some ways to fix the windows 11 update missing file error.










 How to use Vlookup function in Excel to search and reference
How to use Vlookup function in Excel to search and reference Instructions for playing Tencent games on Windows 11
Instructions for playing Tencent games on Windows 11 Learn about Snapdragon 8cx chip, Photoshop and Excel running speed
Learn about Snapdragon 8cx chip, Photoshop and Excel running speed Special features of Battle Mode in vs Zombies 2
Special features of Battle Mode in vs Zombies 2 3 AI-powered tools that make Windows 11's Photos app great
3 AI-powered tools that make Windows 11's Photos app great How to Enable and Disable Tabs in File Explorer on Windows 11
How to Enable and Disable Tabs in File Explorer on Windows 11