How to set up and manage Bluetooth devices in Windows
If you are trying to find a way to manage Bluetooth devices on your Windows PC then this article will guide you through everything.
How to turn on Bluetooth in Windows
The following methods show how to turn on Bluetooth on your Windows computer.
The fastest way in Windows 11 is to go to Settings -> Bluetooth & devices and turn on the Bluetooth slider . Windows 10 users should do the same, but the path is slightly different: Settings -> Devices -> Bluetooth & other devices .
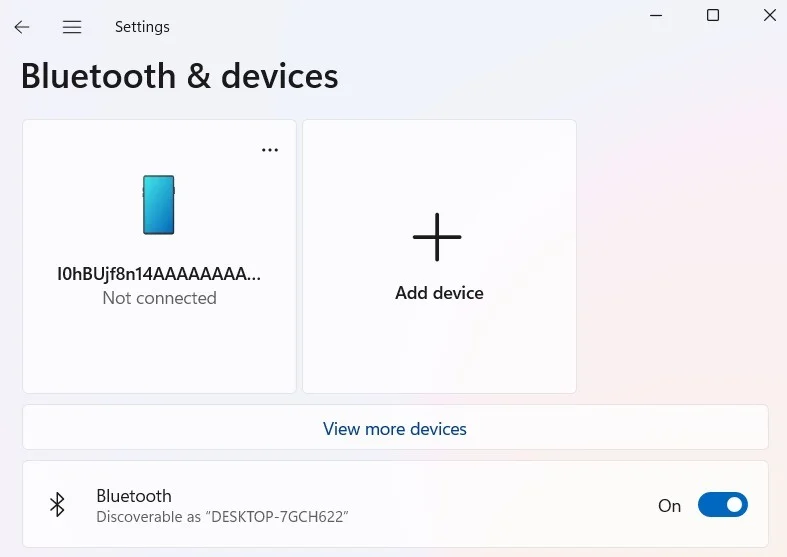
Additionally, there is a small Bluetooth Devices icon in the notification area in the lower right corner of the screen. This is a quick access menu to set up and manage all Bluetooth activities on Windows devices.
Note : For those using a Microsoft Surface, Surface Pro X, or similar device, the Bluetooth button will be located on the keyboard.
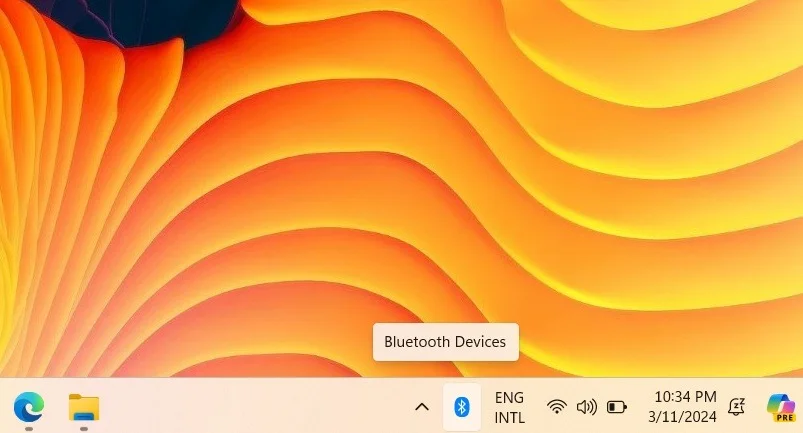
If the Bluetooth Devices icon is not displayed, turn it on manually. From Bluetooth & devices in Windows 11, go to View more devices -> More Bluetooth Settings . Under Options in the pop-up window, check the Show the Bluetooth icon in the notification area box .
Windows 10 users need to check the same box in Settings -> Devices -> Bluetooth & other devices -> More Bluetooth options .

Another way to enable Bluetooth on your device is to open Windows Action Center by pressing Win + A and clicking the Bluetooth icon . If it shows Not connected , clicking it once will successfully establish pairing with any other Bluetooth device.

Tip : You can do many things after turning on Bluetooth in Windows, such as connect to Bluetooth-compatible peripherals, use Bluetooth in Windows to connect your laptop display as an external display, and use optional Select Nearby Sharing in Windows.
How to add Bluetooth devices in Windows
Enabling Bluetooth in Windows is a cinch once you learn the many ways to add different Bluetooth devices to your Windows computer.
1. Use the Bluetooth & Devices menu
To add a Bluetooth device, turn on the device's scanning/pairing mode. The procedure for doing this varies between devices. Generally, this process involves holding down a button on the device for a few seconds before its light begins to flash or notify you that the device is 'pairing'.
Once your target device is in pairing mode, go to the Bluetooth & devices -> Devices page in Windows 11, then click Add device .
Windows 10 users can access a similar option, Add Bluetooth or other devices , on the Bluetooth & other devices page .

You can also add a Bluetooth device directly by right-clicking the Bluetooth icon near the system tray and selecting Add a Bluetooth Device .

There are 3 types of device categories that can be added via the pop-up screen:
- The Bluetooth category includes mice, keyboards, pens, audio devices, controllers, etc. This is the option you should choose for mice, keyboards, speakers, smartphones and peripherals.
- Wireless display or dock is the second type. Select this option if you are using a wireless Bluetooth TV or monitor.
- Everything else falls into the third category. This allows you to choose Xbox controllers, DLNA and other devices.
After you select one of the categories, nearby Bluetooth devices will show up on the Add a device window . Click on the device you want to pair with.

Windows may or may not ask you for your device's PIN. If necessary, first click Pair/Yes on the external Bluetooth device you want to pair. At the same time, click Connect on your Windows device.
You will see the device is connected with the status Your device is ready to go . Click Done to complete adding the device.

All of your recently paired Bluetooth devices will show up on the Bluetooth & Devices page in Windows 11 and the Bluetooth & other devices page in Windows 10.
If you get the error 'We didn't get any response from the device', turn the Bluetooth device back on in pairing mode.
2. Use the Bluetooth Device Wizard
Windows provides a Run command via Win + R, called 'devicepairingwizard' to enable pairing with other Bluetooth devices. Enter the text and it will open a window as shown below.
Click the device you want to add to your Windows Bluetooth network.

3. Use Swift Pair
You can have a Bluetooth device that is extremely compatible with your laptop or Windows PC due to identical drivers. In such cases, you do not need a PIN code to establish Bluetooth pairing.
Instead, you can pair directly by enabling the Show notifications to connect using Swift Pai option from the Bluetooth & devices/Bluetooth & other devices page .
Likewise, if you have a USB Bluetooth dongle, it will be detected and installed automatically by Windows.

How to remove Bluetooth devices from Windows
Sometimes, removing a Bluetooth device from your Windows computer is necessary. This may be because the device is no longer needed or it is not working properly.
To remove a Bluetooth device in Windows 11, go to the target device from Settings -> Bluetooth & devices -> Devices and click on the 3-dot menu to remove the device. In Windows 10, go to Settings -> Devices -> Bluetooth & other devices and click on the device to select Remove device .

You can also use Windows Device Manager to delete each connected Bluetooth device. Use Run command, Win + R, enter devmgmt.msc.
When Device Manager opens, right-click any item in the Bluetooth menu and click Uninstall device .

Tip : It is interesting to note that one of the simplest and most reliable methods to resolve any Bluetooth problem in Windows is to remove the device, then add it again. Due to frequent Bluetooth problems encountered in Windows, you may want to check the built-in troubleshooter for advanced fixes.
You should read it
- What to do when the device does not receive a Bluetooth device?
- How to turn on Bluetooth on Mac
- Add Bluetooth devices in Windows 7
- 6 ways to fix Bluetooth errors not in Device Manager on Windows 10, 8.1, 8, 7, XP, Vista
- Instructions on how to set up Bluetooth on Windows 10
- How to connect a Bluetooth device on Windows
- Learn about Bluetooth technology
- What is Bluetooth 5.0? What benefits does it have for our lives?
May be interested
- 6 ways to fix Bluetooth errors not in Device Manager on Windows 10, 8.1, 8, 7, XP, Vista
 cannot connect a bluetooth device to a computer? bluetooth keyboard, mouse, microphone, headset or other wireless devices are not recognized in windows computers, this is a bluethooth error not available in device manager on windows. therefore, this article will introduce you to 6 ways to fix this bluetooth error on windows.
cannot connect a bluetooth device to a computer? bluetooth keyboard, mouse, microphone, headset or other wireless devices are not recognized in windows computers, this is a bluethooth error not available in device manager on windows. therefore, this article will introduce you to 6 ways to fix this bluetooth error on windows. - How to secure Bluetooth devices
 with the ability to connect to other devices such as a wireless network within a distance of 9m, bluetooth is an integrated technology in a variety of devices from mobile phones, personal pda assist devices and computers. portable to vehicles & o
with the ability to connect to other devices such as a wireless network within a distance of 9m, bluetooth is an integrated technology in a variety of devices from mobile phones, personal pda assist devices and computers. portable to vehicles & o - The simplest way to turn Bluetooth on and off on Windows 11
 bluetooth is a very popular wireless connection technology on phones, laptops or desktop computers. with bluetooth, you can connect wireless devices such as mice, headphones, speakers, and keyboards easily. in this article, tipsmake will show you how to turn bluetooth on and off on windows 11 in many different ways.
bluetooth is a very popular wireless connection technology on phones, laptops or desktop computers. with bluetooth, you can connect wireless devices such as mice, headphones, speakers, and keyboards easily. in this article, tipsmake will show you how to turn bluetooth on and off on windows 11 in many different ways. - Instructions for downloading and updating Bluetooth drivers for Windows 10, fixing connection errors
 bluetooth and bluetooth drivers are important for connecting wireless devices on windows 10. you can download and update bluetooth drivers easily to fix connection issues.
bluetooth and bluetooth drivers are important for connecting wireless devices on windows 10. you can download and update bluetooth drivers easily to fix connection issues. - 10 ways to open Bluetooth File Transfer utility on Windows 11
 bluetooth is an incredibly popular means of connecting two devices. you can use bluetooth to wirelessly connect audio accessories and other peripherals to your computer. alternatively, you can also send and receive files using the bluetooth file transfer utility in windows 11.
bluetooth is an incredibly popular means of connecting two devices. you can use bluetooth to wirelessly connect audio accessories and other peripherals to your computer. alternatively, you can also send and receive files using the bluetooth file transfer utility in windows 11. - Steps to connect Windows computer Bluetooth with speakers, phones, headphones
 bluetooth is one of the technologies that helps to connect computers with other devices easily and quickly.
bluetooth is one of the technologies that helps to connect computers with other devices easily and quickly. - How to classify Bluetooth devices and accessories on iOS
 ios 14.4 has just been updated by apple features that allow users to categorize bluetooth devices and accessories. the purpose of this classification is to help devices operate more stably on the iphone and ipad.
ios 14.4 has just been updated by apple features that allow users to categorize bluetooth devices and accessories. the purpose of this classification is to help devices operate more stably on the iphone and ipad. - What is Bluetooth 5.3? Bluetooth 5 versions explained
 bluetooth 5.3 is quickly becoming the standard for new devices. but do you really need to upgrade your hardware to keep up with the latest bluetooth standards?
bluetooth 5.3 is quickly becoming the standard for new devices. but do you really need to upgrade your hardware to keep up with the latest bluetooth standards? - How to Use Bluetooth Technology
 bluetooth technology allows users to exchange voice and transmit data between two or more electronic devices in close proximity. there are many applications of bluetooth technology, such as connecting a wireless headset to be able to talk on the phone while driving, connecting a bluetooth printer to a computer to avoid the cost of buying cables for the office, and much more. read the following article to learn about the capabilities of bluetooth devices
bluetooth technology allows users to exchange voice and transmit data between two or more electronic devices in close proximity. there are many applications of bluetooth technology, such as connecting a wireless headset to be able to talk on the phone while driving, connecting a bluetooth printer to a computer to avoid the cost of buying cables for the office, and much more. read the following article to learn about the capabilities of bluetooth devices - What to do when the device does not receive a Bluetooth device?
 bluetooth connectivity now appears on most mobile and fixed devices. however, users also encounter many problems with devices and bluetooth ports, especially when the system does not recognize this device.
bluetooth connectivity now appears on most mobile and fixed devices. however, users also encounter many problems with devices and bluetooth ports, especially when the system does not recognize this device.










 Revealing how to fix the error of Windows Defender not updating
Revealing how to fix the error of Windows Defender not updating Intel confirmed that the blue screen error on Windows 11 is due to the Wi-Fi driver
Intel confirmed that the blue screen error on Windows 11 is due to the Wi-Fi driver The computer does not have a Sticky Note - Suggestions on how to fix it
The computer does not have a Sticky Note - Suggestions on how to fix it How to enable two-finger scrolling on Windows laptop
How to enable two-finger scrolling on Windows laptop Unmanaged Windows 10 Pro PCs will be invited to upgrade to Windows 11 for free
Unmanaged Windows 10 Pro PCs will be invited to upgrade to Windows 11 for free How to dual boot Windows and SteamOS on Steam Deck
How to dual boot Windows and SteamOS on Steam Deck