The Sleep option is missing on Windows Power Menu 10/8/7, this is how to recover
On a beautiful day, when opening the Power Menu on Windows 10, you find that the Sleep option suddenly "disappears". When you click on the Start button then click on the Power icon (or click the arrow next to Shutdown), and you cannot find the Sleep option anywhere. So how to restore the Sleep option on the Power Menu, please refer to the following article of Network Administrator.

1. Activate Sleep Mode on the Control Panel
1. First open Control Panel. Then on the Control Panel window, in the View by setting Large icons then find and click Power Options on the list of options.

2. In the Power Options window, find and click on the link ' Choose what the power button does ' on the left.
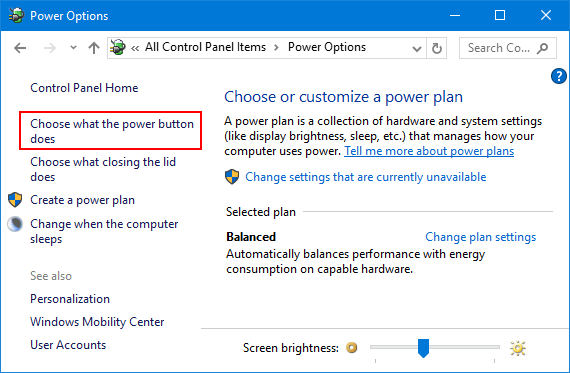
3. Click the " Change settings that are currently unavailable " link.

4. Scroll down to Shutdown settings , then tick the box next to the Sleep option and click Save changes to save the changes.

2. Use Group Policy to activate Sleep Mode
1. First open the Local Group Policy Editor window. To do this thing:
- Press Windows + R key combination to open the Run window.
- Then enter gpedit.msc there and press Enter.
- If the UAC notification window appears, click Yes to continue.
In the Local Group Policy Editor window, navigate to the key:
Computer Configuration => Administrative Templates => Windows Components => File Explorer
2. In the right pane, find and double-click the setting named Show sleep in the power options menu .

3. On the next window, click Enabled or Not Configured and then click OK .

This adds the Sleep option to the Power Options menu on your Windows computer.
3. Enable Connected Standby (InstantGo)
InstantGo (or formerly known as Connected Standby) is a smart feature on Windows 10 and Windows 8. This feature allows a user's computer to maintain network connectivity even when the computer is in Sleep mode. However, if you disable InstantGo, you can also disable the Standby / Sleep mode. Therefore to fix the error option Sleep is lost on the Power Options Menu you can activate Connected Standby.
If InstantGo is disabled, follow the steps below to reactivate InstantGo:
1. Open Registry Editor. To do this thing:
- Press Windows + R key combination to open the Run command window.
- Enter regedit there and press Enter to open the Registry Editor window.
On the Registry Editor window, navigate to the key:
HKEY_LOCAL_MACHINESYSTEMCurrentControlSetControlPower
2. In the right pane, find and double-click CsEnabled and set the value in the Value data frame to 1 .
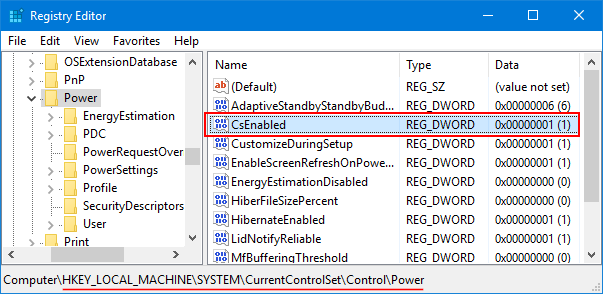
3. Once finished, close the Registry Editor window and restart your computer.
4. Install the latest version of Display Driver
If you are using the generic display driver version, the Sleep option may not appear on the Power Options Menu. So to re-display the Sleep option, you need to download and install the latest Driver Display version from the manufacturer's homepage.
Refer to some of the following articles:
- Remove the USB drive when the computer is in sleep mode (Sleep) is it safe?
- Your computer requires entering a password after starting from Sleep mode, this is a fix
- Wifi on Windows 10 does not connect after starting from Sleep mode
Good luck!
You should read it
- 5 things you may not know about sleep
- 6 best sleep monitoring and application apps on iOS
- How to sleep in less than 1 minute?
- Sleep or shutdown: Which option is better for your PC?
- How to troubleshoot problems with Sleep mode in Windows 10
- Here are the 3 fastest ways to put your computer to sleep
- Surprise with proof that we sleep is to forget
- How to turn off password request after Sleep on Windows 11
May be interested
- 2 simple ways to remove SkyDrive Pro option in Windows 10 Right-click Menu
 when installing microsoft office 2013, by default your context menu (context menu) will appear with skydrive pro option. however, every time you click on any file and folder, this option always appears on the context menu (context menu) that makes you feel uncomfortable.
when installing microsoft office 2013, by default your context menu (context menu) will appear with skydrive pro option. however, every time you click on any file and folder, this option always appears on the context menu (context menu) that makes you feel uncomfortable. - How to turn off password request after Sleep on Windows 11
 sleep is a mode that helps you keep your computer running, ready to use it again when needed without consuming too much power.
sleep is a mode that helps you keep your computer running, ready to use it again when needed without consuming too much power. - 10 Ways to Fix Missing Bluetooth Option in Windows 11
 bluetooth options have disappeared on your windows 111 computer? this can happen for a number of reasons, including temporary glitches, corrupted bluetooth drivers, and issues with the windows operating system.
bluetooth options have disappeared on your windows 111 computer? this can happen for a number of reasons, including temporary glitches, corrupted bluetooth drivers, and issues with the windows operating system. - Steps to fix dual boot option not showing in Windows 10
 if your dual-boot system doesn't show the operating system selection menu or windows boot manager during boot, you're not alone. the lack of a dual boot option is common on newly created dual boot systems, mainly caused by an incorrectly configured boot manager.
if your dual-boot system doesn't show the operating system selection menu or windows boot manager during boot, you're not alone. the lack of a dual boot option is common on newly created dual boot systems, mainly caused by an incorrectly configured boot manager. - How to add the Open Powershell Here option to the context menu on Windows
 to open and use powershell faster and simpler when needed, you can add the 'open powershell here' option to the context menu - the menu when you right-click. in the following article, network administrator will show you how to add the 'open powershell here' option to the context menu on the windows operating system.
to open and use powershell faster and simpler when needed, you can add the 'open powershell here' option to the context menu - the menu when you right-click. in the following article, network administrator will show you how to add the 'open powershell here' option to the context menu on the windows operating system. - To enable or disable Sleep mode in Windows 10
 sleep mode on windows will put the computer into the lowest power consumption mode, extending the battery to the computer when not using the device.
sleep mode on windows will put the computer into the lowest power consumption mode, extending the battery to the computer when not using the device. - Fix Accessories missing on Windows 10 Start Menu
 under the default settings, the windows accessories folder includes character map, internet explorer, math input panel, notepad, paint, remote desktop connection, snipping tool, problem steps recorder, sticky notes, windows fax and scan, windows journal, wordpad, and xps viewer.
under the default settings, the windows accessories folder includes character map, internet explorer, math input panel, notepad, paint, remote desktop connection, snipping tool, problem steps recorder, sticky notes, windows fax and scan, windows journal, wordpad, and xps viewer. - The secret to better sleep and deeper sleep
 sleep is extremely important to help you recover your health after a long day of work. however sometimes you find it difficult to fall asleep or fall asleep. if in such cases you can apply one of the following ways.
sleep is extremely important to help you recover your health after a long day of work. however sometimes you find it difficult to fall asleep or fall asleep. if in such cases you can apply one of the following ways. - Add the option to Mount right-click menu in Windows 8
 with versions from windows 8 and above, microsoft has assisted users in using iso and img file packages via the mount option integrated in the right-click menu without the need for virtual drive creation software. however, for some reason, this option may not appear on your computer. but don't worry, we'll show you how to add this feature in the article below. please take a look.
with versions from windows 8 and above, microsoft has assisted users in using iso and img file packages via the mount option integrated in the right-click menu without the need for virtual drive creation software. however, for some reason, this option may not appear on your computer. but don't worry, we'll show you how to add this feature in the article below. please take a look. - 5 ways to fix lost UEFI Firmware Settings menu error in Windows 10
 when trying to open the uefi bios menu, you may find that you cannot access uefi firmware settings. this may prevent you from fixing some system problems.
when trying to open the uefi bios menu, you may find that you cannot access uefi firmware settings. this may prevent you from fixing some system problems.










 How to capture a Windows 10 screen area using Snipping Tool
How to capture a Windows 10 screen area using Snipping Tool