Instructions for turning on and off Bluetooth on Windows 10
Method 1: Use Windows 10 installation
As mentioned above, if you don't know the Bluetooth settings at the top, your first reaction is to find Control Panel again. Instead, we can simply open Settings to turn on Bluetooth.
Visit the settings menu is easy, you just press the Windows + I . Or you can open the Start menu, then tap the gear icon above Power.
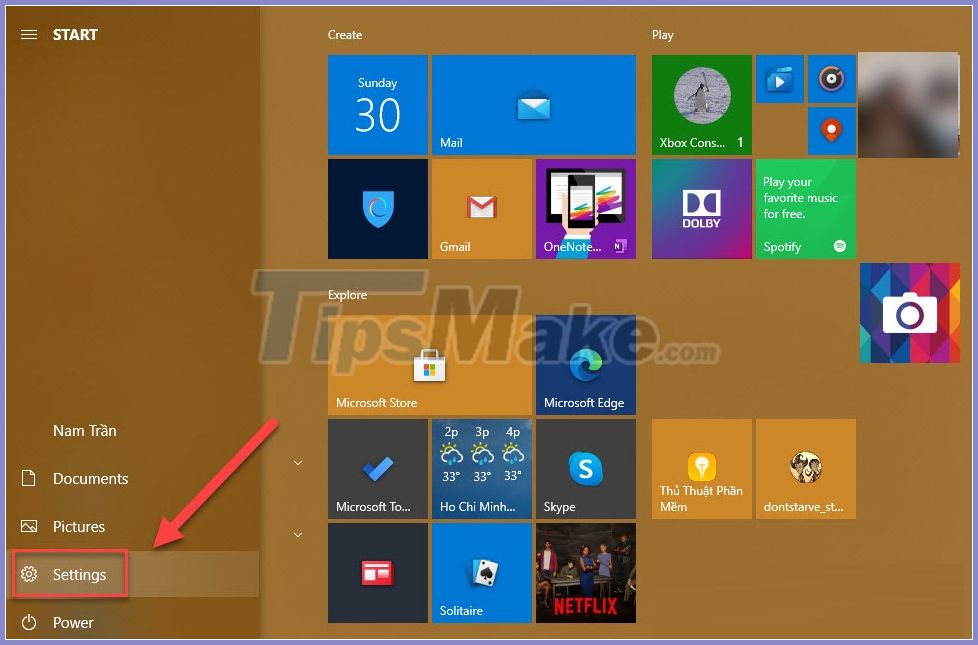
When the Settings window appears, select Devices .

This option will take you directly to the Bluetooth & other devices tab. Here you can toggle Bluetooth On / Off equivalent to enable / disable this feature.

To connect with other Bluetooth devices nearby, select Add Bluetooth or other device . The devices you have ever connected will be classified at the bottom such as Mouse, keyboard, headset, .

Method 2: Action Center
A quick way to turn Bluetooth on or off is through the action center, where Windows 10 users can see notifications as well as some other settings like Airplane Mode, Network Settings, etc.
To open the Action Center, click the dialog icon (notification) in the bottom right corner of the taskbar. Alternatively, you can use the Windows + A combination , the Action Center will appear.

To turn Bluetooth on and off, just click on the Bluetooth box, when active it will be blue and when turned off it will be gray. Bluetooth will automatically connect to nearby devices.

Method 3: Use your voice
If you have decent English skills then Cortana will be a great feature for you. Cortana is basically a virtual assistant built into Windows, like Apple's Siri or the Google Assistant. You can use your voice to tell the shirt assistant to do a number of settings on Windows, including turning Bluetooth on and off.
To command Cortana, simply tap the circle in the taskbar and start talking. If you've never used Cortana before, the virtual assistant may ask you to get used to it. When ready, use the following commands to have Cortana turn Bluetooth on / off:
- Turn Bluetooth on: Turn on Bluetooth.
- Turn Bluetooth off: Turn off Bluetooth.

Method 4: System tray
Longtime Windows users will be familiar with the System Tray. The System Tray is found on the Windows Taskbar and contains thumbnail icons for some of the commonly used system functions, including Bluetooth. With the introduction of Windows 10, the System Tray has fallen out of favor, as the Action Center has taken on an alternative role. However, many people still get in the habit of using the System Tray for their basic setups.
To open the system tray, click the arrow icon at the far right of the Taskbar. You should see a small Bluetooth icon. Click this icon to access Bluetooth settings.

You will immediately see a number of Bluetooth gadgets including:
- Add a Bluetooth Device: Add a Bluetooth device.
- Allow a Device to Connect: Allows devices to connect.
- Show Bluetooth Devices: View Bluetooth devices.
- Send a File: Send the file.
- Receive a File: Receive the file.
- Join a Personal Area Network: Join a Personal Area Network.
- Open Settings: Open Settings.

If you don't see the Bluetooth icon in the System Tray, press Windows + I to Install. From here, select Devices .

In the Bluetooth & other devices tab, scroll down and find the More Bluetooth options line .
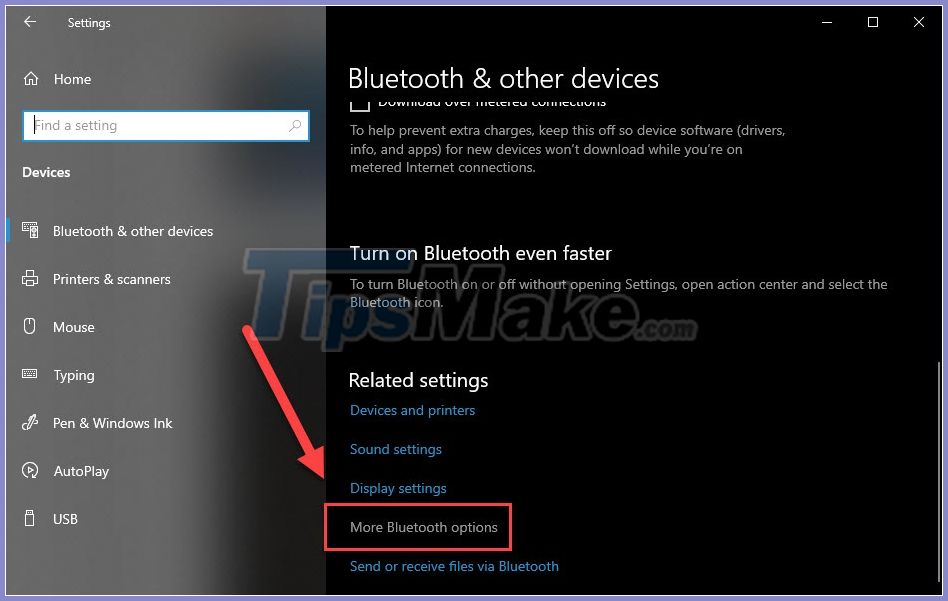
When the Bluetooth Settings window appears, check the box next to Show the Bluetooth icon in the notification area .

Finally remember Apply to apply. The Bluetooth small icon will now appear in the System Tray.
You should read it
- How to turn on Bluetooth on Win 10
- How to open Bluetooth on Windows 10 - Instructions to turn on, turn off, use Bluetooth on Windows 10
- Desktop without Bluetooth? This is the solution
- How to connect a Bluetooth device on Windows
- Warning: Turn off Bluetooth immediately to avoid security threats
- What is Bluetooth 5.0? What benefits does it have for our lives?
- Instructions for using Bluetooth on devices
- Do you know what Bluetooth on TV is for?
May be interested
- 10 Ways to Fix Missing Bluetooth Option in Windows 11
 bluetooth options have disappeared on your windows 111 computer? this can happen for a number of reasons, including temporary glitches, corrupted bluetooth drivers, and issues with the windows operating system.
bluetooth options have disappeared on your windows 111 computer? this can happen for a number of reasons, including temporary glitches, corrupted bluetooth drivers, and issues with the windows operating system. - How to connect a Bluetooth device on Windows
 connecting a bluetooth device on a windows computer allows you to easily share data quickly, in addition to using email or usb accounts ..
connecting a bluetooth device on a windows computer allows you to easily share data quickly, in addition to using email or usb accounts .. - Warning: Turn off Bluetooth immediately to avoid security threats
 at the event for def con hackers, the researchers warned users to turn off bluetooth to avoid security threats.
at the event for def con hackers, the researchers warned users to turn off bluetooth to avoid security threats. - Add Bluetooth devices in Windows 7
 in this article we will show you the process of connecting bluetooth devices in windows 7 as well as giving you precautions for unexpected problems that may occur.
in this article we will show you the process of connecting bluetooth devices in windows 7 as well as giving you precautions for unexpected problems that may occur. - How to download and update Bluetooth drivers for Windows 10
 bluetooth makes our lives smarter and more convenient, to avoid possible bluetooth problems in windows 10, such as bluetooth is not available, users should download and update bluetooth drivers for windows 10 regularly.
bluetooth makes our lives smarter and more convenient, to avoid possible bluetooth problems in windows 10, such as bluetooth is not available, users should download and update bluetooth drivers for windows 10 regularly. - How to find Bluetooth addresses connected to Windows
 by default when connecting bluetooth on windows, the computer will automatically remember the associated devices, so users do not need to find the bluetooth address again.
by default when connecting bluetooth on windows, the computer will automatically remember the associated devices, so users do not need to find the bluetooth address again. - 6 ways to fix Bluetooth errors not in Device Manager on Windows 10, 8.1, 8, 7, XP, Vista
 cannot connect a bluetooth device to a computer? bluetooth keyboard, mouse, microphone, headset or other wireless devices are not recognized in windows computers, this is a bluethooth error not available in device manager on windows. therefore, this article will introduce you to 6 ways to fix this bluetooth error on windows.
cannot connect a bluetooth device to a computer? bluetooth keyboard, mouse, microphone, headset or other wireless devices are not recognized in windows computers, this is a bluethooth error not available in device manager on windows. therefore, this article will introduce you to 6 ways to fix this bluetooth error on windows. - Instructions on how to turn on bluetooth on pc in the simplest way
 each operating system will have a different way to turn on bluetooth on a pc. how to turn it on quickly without affecting work, study and entertainment.
each operating system will have a different way to turn on bluetooth on a pc. how to turn it on quickly without affecting work, study and entertainment. - How to check the Bluetooth version in Windows 10
 as we know, bluetooth is a short-range wireless technology that allows wireless data transfer between two bluetooth-enabled devices located close to each other within a certain range.
as we know, bluetooth is a short-range wireless technology that allows wireless data transfer between two bluetooth-enabled devices located close to each other within a certain range. - What is Bluetooth 5.0? What benefits does it have for our lives?
 bluetooth 5.0 - the next generation of bluetooth wireless data transmission technology will be faster, farther and smarter as well as better adapted during the iot era.
bluetooth 5.0 - the next generation of bluetooth wireless data transmission technology will be faster, farther and smarter as well as better adapted during the iot era.










 How to add / remove fingerprint for account in Windows 10
How to add / remove fingerprint for account in Windows 10 How to move windows to another virtual desktop in Windows 10
How to move windows to another virtual desktop in Windows 10 How to download and install Windows Performance Toolkit in Windows 10
How to download and install Windows Performance Toolkit in Windows 10 What is CandyOpen? How to remove CandyOpen from a Windows 10 device
What is CandyOpen? How to remove CandyOpen from a Windows 10 device How to reset the default folder view settings in Windows 10
How to reset the default folder view settings in Windows 10 How to enable / disable TLS 1.3 in Windows 10
How to enable / disable TLS 1.3 in Windows 10