10 tips to increase FPS when playing games
Windows 10 is a fairly stable operating system for gamers, offering many interesting features to improve your experience when you immerse yourself in the virtual world. However, to optimize everything, you need to tweak some things, because by default Windows 10 is not really perfect for gamers. In addition, there are some functions that you need to enable in Windows 10 to maximize what a game can bring. So that you don't have to wait long, here are 10 tips to help increase FPS when playing games.
Turn on Game Mode
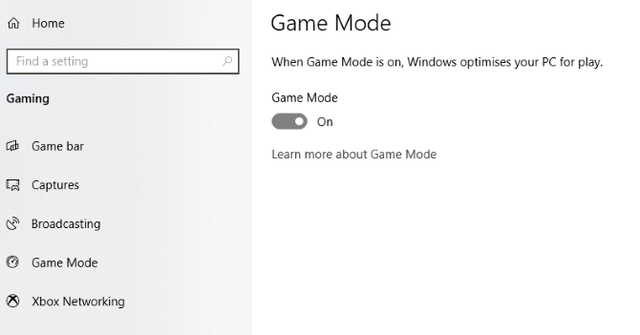
In recent versions of Windows 10, Microsoft has added a mode called Game Mode, which helps optimize the experience for gamers without having to install additional software. To enable Game Mode, follow these steps:
Step 1: Press the Windows + I key combination
Step 2: Type Game Mode into the search box
Step 3: Select Game Mode settings or Turn on Game Mode
Step 4: In the new window that appears, select Game Mode on the left column.
Step 5: Switch to On to turn on Game Mode
If your PC supports Game Mode, system resources will be optimized to increase FPS. Additionally, Windows Update will be paused so it doesn't interrupt your fun.
Disable Nagle's algorithm

Nagle's algorithm essentially groups data packets together, but it can affect the speed of your Internet connection, specifically causing lag issues when playing online games. To disable it, you must first check your IP address by doing the following:
Step 1: Press the Windows + X key combination
Step 2: Select Windows PowerShell
Step 3: Type ipconfig
Step 4: Find the line "Ipv4 address" to determine the IP address of the PC
After having the IP address, you continue with the following steps:
Step 1: Select Start
Step 2: Type regedit
Step 3: Select Registry Editor (because this is where the system registry is stored, so you have to be very careful)
Copy and paste the following path into the address bar:
HKEY_LOCAL_MACHINESYSTEMCurrentControlSetServicesTcpipParametersInterfaces
In the left column, you will see many folders with names consisting of numbers and letters. To find the correct file, you compare the IP address just now with the DhcpIPAddress file located in one of these folders. When you find the correct folder, you follow these steps:
Step 1: Right click on that folder
Step 2: Select New > DWORD (32-bit) Value
Step 3: Name it TcpAckFrequency
Step 4: Select OK
Step 5: Select New > DWORD (32-bit) Value again
Step 6: Name it TCPNoDelay
Step 7: Double click on each newly created one and set its value to 1.
At this point, Nagle's algorithm will be disabled. If you have problems, just change the values of those two to 0 .
Use faster DNS

If you play online games regularly, your internet connection can cause some problems. Upgrading your plan can help, but it will be faster and cheaper if you tweak a few things:
Step 1: Press the Windows + I key combination
Step 2: Go to Network and Internet > Change Adapter Options
Step 3: Right-click on the network adapter you are using
Step 4: Select Properties
Step 5: Select Internet Protocol Version 4 (TCP/Ipv4)
Step 6: Select Properties
Step 7: Select Use the following DNS server addresses
Step 8: Type 1.1.1.1 and 1.0.0.1 in the Preferred DNS server and Alternate DNS server boxes respectively .
Step 9: Select OK > Close
Delay automatic schedule update

Windows 10 will automatically update the operating system and schedule a reboot without the user's permission. This feature is not often activated, but if the update screen suddenly appears in the middle of a tense battle, it is very annoying. In addition, Windows silently downloading updates to the computer can also affect the Internet speed. You cannot disable the automatic update feature, but you can postpone it to reduce the risk of interrupting the fun. Please refer to the following steps:
Step 1: Press the Windows + I key combination
Step 2: Select Update and Security > Windows Update
Step 3: Find the Advanced options line and select Update Options
Step 4: Disable Restart this device as soon as possible when a restart is required to install an update
Step 5: Use Pause updates to postpone updates for up to 35 days
By specifying what time you use your PC, Windows 10 will avoid that time frame to update at the remaining times.
Disable notifications

The Focus Assist feature allows you to choose when you can or cannot receive notifications, avoiding the situation where you are absorbed in the game and Windows notifications appear. To enable this feature, you can follow these steps:
Step 1: Press the Windows + I key combination
Step 2: Select System > Focus Assist
Step 3: Select Off to turn off all notifications and alarms
Disable Steam's auto-update feature

One of the annoying things about Steam is the auto-update feature. It's convenient, but sometimes it updates in the background, which can eat up your RAM and Internet bandwidth. To avoid Steam doing this, follow these steps:
Step 1: Open the Steam application
Step 2: Select Steam > Settings > Downloads
Step 3: Uncheck Allow downloads during gameplay

You can also block updates for certain games. Here's how:
Step 1: Open the Steam application
Step 2: Go to Library
Step 3: Right-click on the game installed on your computer that you want to block updates for.
Step 4: Select Properties > Automatic Updates
Step 5: Adjust Always keep this game up to date to Only update this game when I launch it
Fine-tune graphic effects


Some graphics effects in Windows will cause your GPU to cut part of its performance to process it. By default, the Windows 10 interface is set to look the most eye-catching. Therefore, to reduce GPU resource consumption and improve game performance, you can reduce the effects in Windows 10 as follows:
Step 1: Press the Windows + I key combination
Step 2: Type performance in the search box
Step 3: Select Adjust the appearance and performance of Windows
Step 4: In the window that appears, select Adjust for best performance
Step 5: Select Apply
Step 6: Select the Advanced tab
Step 7: Change Adjust the best performance of to Programs
Step 8: Select Apply > OK
Recalibrate the mouse

Windows 10 has a feature called "pointer precision" and it can affect mouse movements in games. Disabling this feature can help you move the mouse more accurately, improving your gaming experience. This trick does not increase FPS but it will help you play games more effectively. You can follow the steps below:
Step 1: Press the Windows + I key combination
Step 2: Select Devices > Mouse
Step 3: Select the Pointer Options tab
Step 4: Uncheck Enhance pointer precision
Step 5: Select Apply > OK
Select the appropriate power usage mode

One of the ways you can try to improve your gaming performance is to choose a power plan that is suitable for gaming. The steps include:
Step 1: Press the Windows + I key combination
Step 2: Type power in the search box
Step 3: Select Power & sleep settings > Additional power settings
Step 4: Select high-performance mode
Step 5: If there is no mode above, you can create a separate mode by clicking Create a power plan .
This mode will allow your PC to use more electricity to increase gaming performance. At the same time, this FPS boosting trick also forces the processor to work harder, the machine may get hotter, so remember to pay attention to the temperature of the components after switching to this Power Plan.
Full driver update

The GPU is often the most important part when it comes to gaming performance. GPU manufacturers regularly release new drivers to optimize performance and fix bugs in their products. To install the latest version of the graphics card driver, you can refer to here (NVIDIA) and here (AMD).
In addition, you should also update the drivers for the chipset and LAN on the motherboard. You can go to the official website of the motherboard model you are using and look for the Support section. Usually the necessary software and drivers will be there. Choose the latest version to download and update.
Hopefully the above article has provided effective FPS increasing tricks to help you have a better gaming experience. If you have any comments or additions, please share them with me in the comments section below. Thank you for your interest in this article.
You should read it
- How to update Win 7, update Windows 7 to the latest version
- How to hide Windows Update on Windows 10
- Instructions for installing Windows XP with USB step by step from A to Z
- Windows Update crashes, this is what you need to do
- Windows Update Blocker 1.6 - Download Windows Update Blocker here
- Format Tab text in Word
- Instructions for updating on Windows 11
- Instructions on how to install Windows 10 with USB step by step
May be interested
- 7 Ways to Fix Macbook Not Connecting to Wi-Fi
 there are many factors that affect macbook not being able to connect to wifi. let's find out the causes and how to fix the error macbook not being able to connect to wifi.
there are many factors that affect macbook not being able to connect to wifi. let's find out the causes and how to fix the error macbook not being able to connect to wifi. - What should I do to make my new laptop run smoother?
 not all new laptops can run smoothly and at their full potential. you can even speed it up. so when buying a new laptop, what should we do to make it run smoother?
not all new laptops can run smoothly and at their full potential. you can even speed it up. so when buying a new laptop, what should we do to make it run smoother? - How to check which version of Windows your computer is using?
 for many people who are new to computers and laptops, checking which version of windows your computer is using to install the appropriate software is a very new concept. therefore, hacom will guide you on how to check your computer's windows in the article below!
for many people who are new to computers and laptops, checking which version of windows your computer is using to install the appropriate software is a very new concept. therefore, hacom will guide you on how to check your computer's windows in the article below! - How to enable Enhance Audio on Windows 11 for better speakers
 enhance audio is a feature that tweaks the sound of your device. with windows 11, you can use this feature to help your device get better sound quality!
enhance audio is a feature that tweaks the sound of your device. with windows 11, you can use this feature to help your device get better sound quality! - Super Cool Configuration - Super Cool Gaming with Acer Gaming Laptop Predator Helios 300 & Trion 300
 the acer gaming predator helios 300 and triton 300 laptop duo gives gamers great emotions when setting up maximum configuration, experiencing heavy games.
the acer gaming predator helios 300 and triton 300 laptop duo gives gamers great emotions when setting up maximum configuration, experiencing heavy games. - 3 Fastest Ways to Fix Reversed Webcam Error on Computer
 the webcam is upside down, making the recorded and transmitted images not beautiful. we guide you on how to fix the upside down webcam error on your computer the fastest.
the webcam is upside down, making the recorded and transmitted images not beautiful. we guide you on how to fix the upside down webcam error on your computer the fastest.






 Some tips to increase FPS while playing games on laptops
Some tips to increase FPS while playing games on laptops Top 5 software to increase game FPS for Windows 10, 11
Top 5 software to increase game FPS for Windows 10, 11 Synthesize lag and lag tips, increase performance when playing games on Windows 10
Synthesize lag and lag tips, increase performance when playing games on Windows 10 How to play PC games on smartphones using Rainway
How to play PC games on smartphones using Rainway How to fix low FPS problem when playing games on Windows
How to fix low FPS problem when playing games on Windows