Instructions for updating on Windows 11
Just like on other versions of Windows, regular, regular feature updates, as well as early application of security patches are extremely important for a system running Windows 11. Here's how keep your Windows 11 system up to date.
Method 1: Pay attention to the taskbar
Windows 11 regularly checks for updates automatically in the background. When a major update is available, you'll see a small Windows Update icon (looks like two curved arrows forming a circle) in the lower right corner of the taskbar, specifically near the clock area. , as shown below.
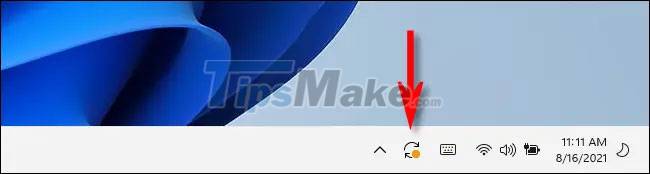
Normally, the Windows Update icon only appears on the taskbar if the update has been downloaded in the background and is ready to be installed. Click this icon and Windows Update will be opened in the Settings app. Here you, click ' Restart Now ' and the update installation will immediately begin.

After the reboot, Windows 11 will automatically apply the updates, then start up as usual. If you want to check if there are other available updates, open the Settings app and navigate to 'Windows Update' then follow the instructions in the 2nd method below.
Method 2: check for Windows 11 updates in Settings
If you want to check for available updates (or make sure your system is completely up to date), you can do so in the Windows Settings app.
First, open the Settings application by pressing the Windows + i key combination . Or you can also right-click the Start button on the taskbar and select ' Settings ' from the menu that appears.

In the Settings window, look to the list on the left, find and click on the ' Windows Update ' item .

In the Windows Update settings, click the ' Check for Updates ' button.

If your Windows 11 is completely up to date , you will see a ' You're up to date ' message on the Windows Update screen. You can now safely close Settings and continue using your PC as usual.
In case there are available updates, Windows Update will announce ' Updates available ', then list available updates below. Click ' Download Now ' to start downloading updates for your PC.

After downloading an update, sometimes Windows 11 can install it without rebooting. In this case, click ' Install Now ' to install the update.

If it's a major update, you may have to reboot the system. Click ' Restart Now ,' and Windows 11 will close all apps, then reboot and apply the updates.
You should read it
- How to hide Windows Update on Windows 10
- Windows Update crashes, this is what you need to do
- Windows Update Blocker 1.6 - Download Windows Update Blocker here
- What to do when Windows Update crashes 0% on Windows 7/8/10?
- Should I update Windows 11 now?
- How to download Windows 10 Anniversary Update update?
- 3 ways to update Windows 10 to the latest update 2023
- Steps to turn off Windows 11 Update, How to stop updating Windows 11
May be interested
- Is it possible to download new features for Windows 11 without updating the operating system?
 microsoft is developing a new feature called online service experience packs. it allows users to download new features for windows 11 without requiring a new operating system update to be installed.
microsoft is developing a new feature called online service experience packs. it allows users to download new features for windows 11 without requiring a new operating system update to be installed. - Microsoft acknowledges that the computer hangs after updating to the latest versions of Windows 10 and offering a fix
 microsoft also provides instructions for users to avoid crashes when rebooting after updating to the latest windows 10 system updates.
microsoft also provides instructions for users to avoid crashes when rebooting after updating to the latest windows 10 system updates. - Microsoft said it could recover lost data by updating Windows 10 October Update
 good news for affected users after updating the operating system.
good news for affected users after updating the operating system. - Instructions for updating VGA, updating graphics card driver to optimize performance
 updating vga helps improve display performance, optimize gaming experience and graphics work. this article guides you through the simple process of updating graphics card drivers from nvidia, amd and intel.
updating vga helps improve display performance, optimize gaming experience and graphics work. this article guides you through the simple process of updating graphics card drivers from nvidia, amd and intel. - Microsoft starts automatically updating Windows 10 2004 to Windows 10 21H1
 microsoft has started rolling out machine learning (ml) algorithms to automatically update devices running on windows 10 2004 to windows 10 version 21h1 (windows 10 may 2021 update) - a new feature update released today. official release not long ago.
microsoft has started rolling out machine learning (ml) algorithms to automatically update devices running on windows 10 2004 to windows 10 version 21h1 (windows 10 may 2021 update) - a new feature update released today. official release not long ago. - 5 things you need to do after updating to Windows 11
 setting up a new windows 11 system is pretty easy; all you need to do is click through the different dialogs and tweak a few things.
setting up a new windows 11 system is pretty easy; all you need to do is click through the different dialogs and tweak a few things. - Steps to block Windows 10 from updating to Windows 11
 if you want to block your windows 10 computer from updating to windows 11, this is the article for you.
if you want to block your windows 10 computer from updating to windows 11, this is the article for you. - How to fix 0x8024a223 error when updating Windows 10
 a fairly common error when users update windows 10 via windows update.
a fairly common error when users update windows 10 via windows update. - How to fix the problem of missing the Sandbox feature after updating Windows 10 May 2019
 after updating windows 10 may 2019 (1903), many users reported that windows sandbox could not be found, here is how to fix this problem.
after updating windows 10 may 2019 (1903), many users reported that windows sandbox could not be found, here is how to fix this problem. - Microsoft confirmed that Windows 10 encountered many annoying errors after updating
 recent cumulative updates and also the december 2022 patch tuesday update have caused many problems for windows 10.
recent cumulative updates and also the december 2022 patch tuesday update have caused many problems for windows 10.










 Computers that do not meet Windows 11 hardware requirements will not receive security updates
Computers that do not meet Windows 11 hardware requirements will not receive security updates How to Download the original Windows 11 iso from Microsoft
How to Download the original Windows 11 iso from Microsoft Steps to adjust Touchpad on Windows 11 for more convenient use
Steps to adjust Touchpad on Windows 11 for more convenient use How to enable and connect Bluetooth on Windows 11
How to enable and connect Bluetooth on Windows 11 How to change date and time on Windows 11
How to change date and time on Windows 11 Instructions for running Windows 11 on a Mac with Parallels 17
Instructions for running Windows 11 on a Mac with Parallels 17