3 Fastest Ways to Fix Reversed Webcam Error on Computer
Most laptops or PCs will be equipped with webcams to serve remote connection needs such as video calling, online learning and working, and livestreaming. However, there are many cases where the webcam is reversed, making the recorded and transmitted images not beautiful. So today we will guide you on how to fix the webcam error on your computer the fastest.
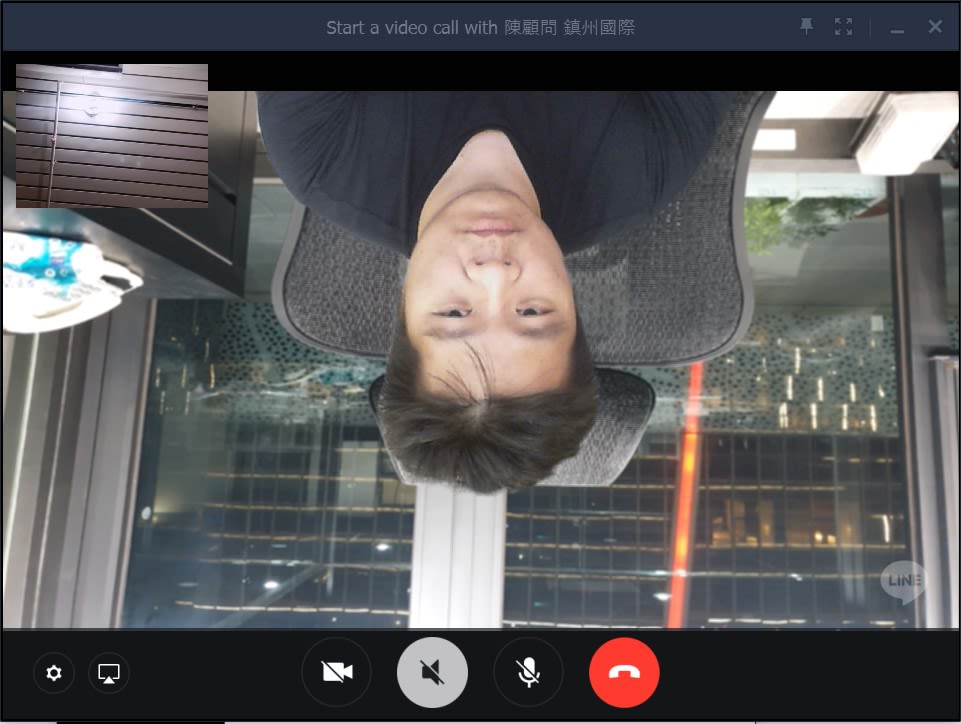
First of all, let's find out what the cause is. Usually, there are two main reasons why the webcam is upside down:
- Due to the settings in online calling software, livestream or online meeting software,. or maybe the version is not suitable for the device, not compatible with the operating system in use.
- Because the webcam's driver is outdated or sometimes incompatible with the computer's operating system.
So how to fix those causes as quickly as possible, see the instructions below.
Reinstall webcam in livestream or online meeting software
In some cases, the webcam error only occurs when livestreaming or meeting online using specialized software, the cause is likely due to the settings in that software. At this time, you can open the application's settings to reset the Camera settings, possibly turning off the rotation and flip options.
For example, if you encounter this situation with the Skype application on your computer, go to settings , open " Video Settings " and click on " Webcam Settings " to change the settings. And depending on the different application software, there will be different settings.

After changing the webcam settings on those applications and the image is still reversed, it is likely that the software or version you are using is not compatible with your computer's operating system. You can uninstall and reinstall the version that is suitable for your computer. Note that before downloading and reinstalling, you need to carefully read the computer requirements for that software to ensure you have the most suitable version for your computer.
Fix upside down webcam by reinstalling driver
In the case of the webcam being reversed on many livestream or video calling applications, online learning, and you have reset the webcam settings on the application but it still does not work, it is very likely that the cause is that the webcam driver version is not compatible with the operating system of the device. To download the webcam driver correctly, you must review which brand of webcam you are using and what the product symbol is.
Once you have determined the type of webcam you are using, you can search the manufacturer's website to update the latest driver version to fix your webcam's inverted error. Note that before updating the new driver from the manufacturer, you must uninstall the old driver by right-clicking on the driver file and selecting " uninstall device" , then restart your computer and proceed to download.
Or more simply, you can update the webcam driver right on the current driver if you have previously downloaded this driver from the manufacturer's official website. By right-clicking on the name of the webcam driver you use and selecting ' Update driver '.

After downloading the driver, follow the on-screen instructions to install it. Once the installation is complete, restart your computer to apply the driver.
Restore old driver
After reinstalling the driver, if the webcam is still upside down, the cause may be due to updates. In this case, to fix the upside down webcam, follow the instructions below:
Step 1: Right click on the computer's Start menu (windows icon)
Step 2: Select 'Run' and type devmgmt.msc and press 'Enter'.
Step 3: Right-click on your webcam name under Cameras or Imaging devices and select Properties .
Step 4: Select the driver tab in the new window and click on Roll Back Driver.

Step 5: Select Previous version of the driver performed better and click Yes.
Step 6: Click OK to finish and then restart your computer.
Hopefully the above instructions on how to fix the webcam error will help you. To buy the best quality genuine webcam, come to TipsMake, you will choose the products that suit your needs. For the fastest advice and support, contact the hotline 19001903.
You should read it
- How to check if your webcam is hacked
- How to install Webcam for computer
- How to secure webcam on Windows to avoid exposure
- The security of the webcam is extremely simple
- How to install and connect the webcam to the PC
- Review Logitech C920 webcam
- Experience in choosing and buying effective Webcam for laptop and computer
- What is a webcam? Where is the best place to buy a genuine webcam?
May be interested
- How to use iVCam turns your phone into a computer webcam
 ivcam application will turn the phone camera into a computer webcam, in case the laptop webcam is broken or you do not have a webcam.
ivcam application will turn the phone camera into a computer webcam, in case the laptop webcam is broken or you do not have a webcam. - Experience in choosing and buying effective Webcam for laptop and computer
 a quality webcam will give users a great experience. learn how to effectively choose a webcam for your laptop or computer.
a quality webcam will give users a great experience. learn how to effectively choose a webcam for your laptop or computer. - What is a webcam? Where is the best place to buy a genuine webcam?
 what is a webcam? what is a laptop webcam and what is a webcam used for? let's find the answers to your questions and choose the most suitable webcam product for you with hacom!
what is a webcam? what is a laptop webcam and what is a webcam used for? let's find the answers to your questions and choose the most suitable webcam product for you with hacom! - Do you really need a 4K webcam?
 do you really need a 4k webcam? the answer is probably not. unless you are the content creator and need the best equipment to support the work, 1080p webcam may be a better choice.
do you really need a 4k webcam? the answer is probably not. unless you are the content creator and need the best equipment to support the work, 1080p webcam may be a better choice. - How to fix webcam error 0xA00F4289 in Windows 10/11
 error 0xa00f4289 occurs on some users' pcs when they try to use their webcam with apps like skype, zoom and camera.
error 0xa00f4289 occurs on some users' pcs when they try to use their webcam with apps like skype, zoom and camera. - How to fix webcam error displaying black screen on Windows
 a black screen on your webcam can interrupt these moments and cause frustration. if you are experiencing this problem on your windows computer, here are some solutions to fix it.
a black screen on your webcam can interrupt these moments and cause frustration. if you are experiencing this problem on your windows computer, here are some solutions to fix it. - How to change the default webcam on a Windows 10 computer
 in the complicated situation of covid-19 spread, the need for distance learning and meeting is still very high. therefore, the demand for using webcam on computers is also increasing. applications like teams, skype, zoom ... all need a webcam.
in the complicated situation of covid-19 spread, the need for distance learning and meeting is still very high. therefore, the demand for using webcam on computers is also increasing. applications like teams, skype, zoom ... all need a webcam. - This is why you should turn off or use the Webcam tape immediately
 webcam is one of the extremely useful features integrated on laptops, tablets, .... so that users can easily exchange information and chat together through video calls. today hackers can easily use the tools available, including webcams to gain unauthorized access to your computer and use email trojans or social networking accounts for different purposes.
webcam is one of the extremely useful features integrated on laptops, tablets, .... so that users can easily exchange information and chat together through video calls. today hackers can easily use the tools available, including webcams to gain unauthorized access to your computer and use email trojans or social networking accounts for different purposes. - How to test the Windows 10 webcam webcam
 checking that the webcam is working properly on a windows computer is quick and easy. here are the steps to help you check the camera.
checking that the webcam is working properly on a windows computer is quick and easy. here are the steps to help you check the camera. - What is a USB webcam? Outstanding features of USB webcam
 what is a usb webcam? what are the features of a usb webcam? check out the top 3 things to keep in mind when using a usb webcam and the most reputable and quality place to buy one!
what is a usb webcam? what are the features of a usb webcam? check out the top 3 things to keep in mind when using a usb webcam and the most reputable and quality place to buy one!










 Top 5 best genuine online meeting microphones
Top 5 best genuine online meeting microphones Top 7 Best Webcams for You
Top 7 Best Webcams for You Discover the best Sony headphones worth buying this year
Discover the best Sony headphones worth buying this year Where to buy the best, durable wireless headphones?
Where to buy the best, durable wireless headphones? Criteria for choosing quality Apple wireless headphones
Criteria for choosing quality Apple wireless headphones How to downgrade from Windows 11 to Windows 10 simply from A to Z
How to downgrade from Windows 11 to Windows 10 simply from A to Z