Windows Update Blocker 1.6 - Download Windows Update Blocker here
Windows 10 offers less user interface control over the operating system's update behavior than previous versions of Windows. There is no option to turn off Windows Updates using the Control Panel or the Settings app in Windows 10. The operating system will automatically check for updates and install any updates, whether you want them to or not.
This new feature is actually quite convenient for most users. But if you want to control the update process, you can turn off the Windows Update service. This requires you to open Services Manager, locate the service, and then change its state and startup parameters. You will then have to re-enable the service whenever you want the operating system to check for updates.
Download Windows Update Blocker here.
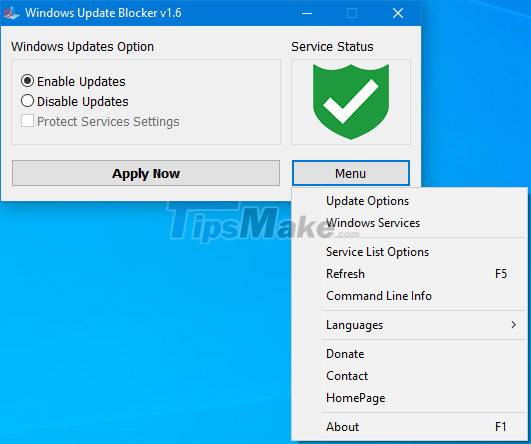 Windows Update Blocker 1.6 - Download Windows Update Blocker here Picture 1
Windows Update Blocker 1.6 - Download Windows Update Blocker here Picture 1
What is Windows Update Blocker?
Windows Update Blocker is a freeware that helps you to completely disable or enable automatic updates on your Windows system, with just one click. This utility is portable, which means you do not need to perform the installation process and no junk files remain on the hard drive after removal. If you put the program file on an external storage device, you can take Windows Update Blocker with you and use it on any computer you want. If you want to have everything properly configured and don't want to risk an update that might crash the system, this utility is for you.
How does Windows Update Blocker work?
Once downloaded, extract Windows Update Blocker to the desired location, then run it.
 Windows Update Blocker 1.6 - Download Windows Update Blocker here Picture 2
Windows Update Blocker 1.6 - Download Windows Update Blocker here Picture 2
The Service Status icon will show the Windows Update service status, if you want to block Automatic Windows Updates, select Disable Service and click the Apply Now button. Protect Service Settings can prevent uncontrolled changes (recommended).
How to block any service and protect settings
Windows Update Blocker new version allows users to add any other service to Wub.ini file to block it, first edit Wub.ini file and add your desired service name under line 'dosvc=2,4' ', for example if you want to block 'Windows Update medic Service', open Services and find it…
 Windows Update Blocker 1.6 - Download Windows Update Blocker here Picture 3
Windows Update Blocker 1.6 - Download Windows Update Blocker here Picture 3
… then click on service and copy Service Name.
 Windows Update Blocker 1.6 - Download Windows Update Blocker here Picture 4
Windows Update Blocker 1.6 - Download Windows Update Blocker here Picture 4
Write or paste the service name under the dosvc=2,4 line.
 Windows Update Blocker 1.6 - Download Windows Update Blocker here Picture 5 Add the service name under the line dosvc=2,4
Windows Update Blocker 1.6 - Download Windows Update Blocker here Picture 5 Add the service name under the line dosvc=2,4
Finally, open Windows Update Blocker and use the Apply now button. If you want to remove the recently added service after some time, please follow these steps:
1. Open Windows Update Blocker and select Enable Service option, then use Apply now button.
2. Remove the desired service line from the Wub.ini file.
3. Now you can select the Disable Service and Protect Service Settings options.
Service List Options
Under the Menu button there is a Service List Options option. If you click on it, the Service List Options pop-up window will open. With this GUI, you can easily control the services added to the [Service_List] section of Wub.ini. You can add up to 25 services to Wub.ini. Service Wuausrv is displayed for informational purposes only so you cannot edit it.
 Windows Update Blocker 1.6 - Download Windows Update Blocker here Picture 6
Windows Update Blocker 1.6 - Download Windows Update Blocker here Picture 6
NOTE: If Windows Update Blocker cannot manage some services, they may be corrupted, please use Windows Update Troubleshooter from Microsoft. If you don't follow the steps above and just delete any service from the Wub.ini file, the service state will still be protected.
Windows Update Blocker supports command-line options to automate Windows Update Blocker tasks:
 Windows Update Blocker 1.6 - Download Windows Update Blocker here Picture 7
Windows Update Blocker 1.6 - Download Windows Update Blocker here Picture 7
Supported operating systems
Windows 11, Windows 10, Windows 8.1, Windows 8, Windows 7, Windows Vista, Windows XP (32/64-bit).
Supported Languages
English, Turkish, German, Hebrew, Slovenian, French, Russian, Portuguese, Italian, Polish, Spanish, Czech, Ukrainian, Dutch , Greek, Hungarian, Simplified Chinese, Traditional Chinese, Portuguese (Brazil), Thai, Arabic, Korean, Vietnamese, Japanese, Indonesian, Persian, Swedish, Thai, Georgian, Danish (Dansk), Albanian, Azerbaijani, Bulgarian, Serbian, Uzbek, Tajik, Abkhazian, Romanian, Slovak.
You should read it
- How does Google Chrome ad blocker work?
- Turn your Raspberry Pi into an ad blocker
- How to activate the new Microsoft Edge Crapware Blocker
- Turn off the Win 10 update, stop Windows 10 from updating automatically
- How to download Windows 10 Anniversary Update update?
- How to update Win 7, update Windows 7 to the latest version
- How to hide Windows Update on Windows 10
- How to block Youtube ads on Android devices (without Xposed)
- Windows Update crashes, this is what you need to do
- How to change, prolong the delay of updating on Windows 10?
- Google's ad blocker will be released to Chrome users worldwide
- Instructions for updating on Windows 11
May be interested

How to enable hard drive compression on Windows operating system

Microsoft Defender for Endpoint encountered an error that could not be started on Windows Server

How to Instantly Launch Apps with Wox on Windows

How Undo works on Windows PC

Microsoft releases an urgent patch to fix authentication errors on Windows Server

8 ways to take screenshots of MacBook Air M1 2020






 How to download Windows 10 Anniversary Update update?
How to download Windows 10 Anniversary Update update? How to set Windows Updates download bandwidth limit in Windows 10
How to set Windows Updates download bandwidth limit in Windows 10 Turn off Update Win 10 permanently, quickly and effectively, new update 2024
Turn off Update Win 10 permanently, quickly and effectively, new update 2024 How does Google Chrome ad blocker work?
How does Google Chrome ad blocker work? Try downloading the official Windows 8.1.1 RTM update from Microsoft
Try downloading the official Windows 8.1.1 RTM update from Microsoft How to change the download folder Windows Update in Windows 10
How to change the download folder Windows Update in Windows 10