How to fix low FPS problem when playing games on Windows
If you encounter low FPS issues when playing games on Windows, follow these ways to troubleshoot and return to a high quality game experience.
Instructions to fix low FPS issues when playing games on Windows
- How to fix low FPS issues
- 1. Update drivers
- 2. Close unnecessary background programs
- 3. Defragment the HDD hard drive
- How to fix low FPS with tweaks to Windows
- 4. Adjust power options
- 5. Turn off Windows Visual effects
- 6. Disable Game bar and background video recording
- Fix low FPS with game options
- 7. Change the graphics settings in the game
- 8. Use full screen mode
- 9. Repair or reinstall the game
- 10. Consider overclocking computer components
- 11. Upgrade hardware
- The difference between low FPS and network lag
How to fix low FPS issues
First, consider a few basic remedies.
1. Update drivers
Driver is a special software that deals with the interface between software and hardware. Conventional computer users are not interested in updating them, but running old drivers can reduce game performance.
- 10 'tricks' to improve gaming performance on laptops
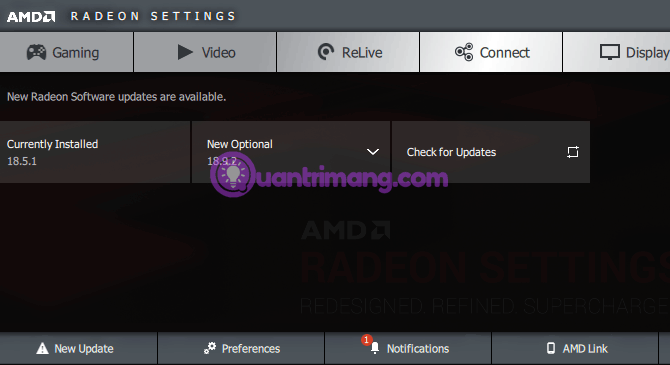
Follow the instructions in lesson 5 basic ways to update, update drivers for computers to make sure everything in the system is updated. In particular, you should make sure the graphics drivers and chipsets are up to date.
To update the GPU driver, visit the Nvidia driver page or the AMD driver page. If playing on integrated graphics, run Intel driver update tool.
- How to update the driver for NVIDIA video card
- How to update the driver for AMD video card on Windows 10
Instead of manual download, Nvidia and Intel will provide a software utility, which makes it easy to download the latest driver. You can download them on the manufacturer's website. In addition to notifying when new updates are available, these tools also provide features to help you manage drivers.
2. Close unnecessary background programs

When playing games, especially modern games, it is best to close unnecessary processes to free up resources.
You can do this quickly by closing all open programs on the Taskbar. You should also check the System Tray to the right of the Taskbar to see background processes.
To see which programs use multiple processes, press Ctrl + Shift + Esc to open Task Manager. Click More details if you need to expand, then you will see the programs are using resources on the Processes tab. Programs that use a significant amount of CPU, memory, or GPU can all affect performance. Close all those programs before playing the game.
3. Defragment the HDD hard drive

Most gamers have probably upgraded to a solid state drive (SSD). But if you still use the HDD, you should defragment it. If an SSD is used, there is no need to defragment this type of hard drive because it can shorten the life of the hard drive.
- 7 mistakes that easily 'kill' an SSD
To defragment the hard drive, type defrag in the Start menu and click on Defragment and Optimize Drives .
Windows 10 performs automatic defragmentation, so users don't need to manually defragment. You can adjust the time if desired.
How to fix low FPS with tweaks to Windows
Make a few adjustments to your Windows settings to improve gaming performance.
4. Adjust power options
Power options in Windows allow you to change settings related to power consumption. On default settings, Windows will try to balance power consumption with performance. Sometimes, especially on laptops, this setting can reduce performance in games.
Therefore, you should switch to High performance settings by going to Settings> System> Power and clicking on Additional power settings on the right. You will be redirected to the Power Options section of Control Panel. Select Show additional plans if needed, then select the High performance option.

However, selecting this option will increase power consumption. On desktop, this is not a problem but on a laptop will reduce battery life.
- Do you know how to increase laptop battery life in Windows 10?
5. Turn off Windows Visual effects
By default, Windows uses a lot of nice visual effects on the operating system, making menus and other elements look smoother and they use a few resources to accomplish that.
You can disable these effects to slightly increase performance. To disable visual effects in Windows 10, type performance on the Start menu and select Adjust the appearance and performance of Windows . On the Visual Effects tab, you will see a list of graphical features that can be turned on or off.
Click the Adjust for best performance button to disable all effects, then click OK .

6. Disable Game bar and background video recording
Windows 10 includes a Game bar feature, which allows you to record videos while playing games, taking photos and even streaming games. While this feature is handy, it also affects game performance.
Unless you need to use this feature, you should disable it to avoid affecting performance. Go to Settings> Gaming> Game bar and turn off the slider at the top to prevent the Game bar from running.
Next, switch to the Capture tab and make sure to turn off Record in the background while I'm playing a game . This is another feature for games on Windows 10 to easily capture moments in the game but use a lot of system resources.

Finally, switch to the Game Mode tab and turn it on. According to Microsoft, when playing games in this mode, Windows will prioritize the gaming experience because it helps achieve a stable frame rate depending on the specific game and system. It also prevents Windows Update from disturbing while playing games.
Fix low FPS with game options
Next, you can change some in-game settings to fix the low FPS problem.
7. Change the graphics settings in the game

Most PC games allow to change the graphics options, the exact option depends on the game you are playing. Typically, you can reduce Graphics Quality because this helps the game run faster.
You can also turn off fancy effects like reflections and fog. Although these effects make the game more beautiful, it stresses the GPU. To improve frame rate, you should turn off these options.
In addition, players should consider options that allow for a limited FPS. This can be helpful if the GPU sends more frames than the monitor can keep up but it is clear that limiting the FPS may lead to a lower than average frame rate.
If the game does not run smoothly, consider reducing the resolution, such as reducing from 1920 × 1080 to 1080 × 720, which will have a positive impact on FPS.
8. Use full screen mode
Most games allow playing in full screen, windowed or borderless mode. For maximum performance, you should choose full screen.
This is because apps and games running in this mode have full control over the screen output.
9. Repair or reinstall the game
If you only experience FPS problems with a specific game, it may be because the corrupted file is causing the problem.
Specific games have a Repair option (on Steam, you'll find it when right-clicking, selecting Properties and choosing Verify Integrity of Game Files on the Local Files tab) can help solve the problem. Alternatively, you can try to uninstall and reinstall the game.

10. Consider overclocking computer components
If none of the above fixes the problem, you need to consider hardware overclocking. Overclocking may seem dangerous, but it's safe if done correctly. Follow our Graphics Card Overclocking Guide for better gaming performance.
11. Upgrade hardware

Although the above tweaks are quite useful, there are limitations of them. If the computer has outdated hardware, you will experience low FPS problems.
In this case, you should consider hardware upgrades. You may need more powerful video cards to be able to handle higher quality games, more RAM to run games smoothly, or a more powerful CPU.
- Which upgrade will improve your computer performance the most?
Do not forget that heat can also affect your hardware. If the FPS problem is low after running the game for some time, the system may become overheated. Open the device and remove the dirt inside. You should also make sure your computer has enough airflow.
- 5 ways to cool down, cool, cool laptop simple, effective
The difference between low FPS and network lag
It is important that you distinguish between low FPS and network lag. Low FPS is caused by computer error as discussed above. If the game is jerky like watching sideshow, even when playing offline game, this is a FPS problem.
On the other hand, lag is a network problem. You can have super high FPS but still lag. This happens when online gaming players are frozen and jerky.
If you have problems with network lag, you should use a wired network, close applications that use multiple networks running on your computer.
- Speed up Internet connection on Windows 10 computers
FPS issues belong to system resources. This is the case when the computer is wasting resources for other processes or unnecessary features. The article came up with some low FPS remedies on PC. Hopefully, these solutions will help increase your frame rate back to acceptable levels.
I wish you successful implementation!
You should read it
- Should overclock to increase performance for gaming PC?
- Increase computer gaming performance - Speed up your computer to improve gaming performance
- Steps to fix volume automatically increase/decrease in Windows 10
- How to Increase Download Speed on PlayStation 4
- How to improve gaming performance on Linux
- Top 5 software to increase game FPS for Windows 10, 11
- How to increase gold, very fast level in EverWing game
- 7 tools to increase hard drive performance on Windows
May be interested
- Instructions for playing Tencent games on Windows 11
 windows insiders around the world can now play tencent games on windows 11 with a few simple tweaks.
windows insiders around the world can now play tencent games on windows 11 with a few simple tweaks. - The keyboard responds slowly when playing games and 5 effective ways to fix it
 do you feel the keyboard responds slowly when playing games on win 10 and win 11? tipsmake will give detailed instructions on how to fix this problem!
do you feel the keyboard responds slowly when playing games on win 10 and win 11? tipsmake will give detailed instructions on how to fix this problem! - Headphones Make Echo When Playing Games, Handling Tips
 headphones echo when playing games, making entertainment no longer as enjoyable as before. makes you angry when you have to 'lose' when playing games
headphones echo when playing games, making entertainment no longer as enjoyable as before. makes you angry when you have to 'lose' when playing games - Chat and have fun with 6 fun iMessage games
 if you want to have fun with opponents from different parts of the world, you can try out interesting imessage games, in many different genres.
if you want to have fun with opponents from different parts of the world, you can try out interesting imessage games, in many different genres. - Top 10 most multiplayer role-playing games today
 role-playing game - rpg is highly appreciated in the market thanks to its interesting gameplay. in vietnam, we have many different role-playing games and in this article tipsmake will introduce to you the top 10 most multiplayer role-playing games today.
role-playing game - rpg is highly appreciated in the market thanks to its interesting gameplay. in vietnam, we have many different role-playing games and in this article tipsmake will introduce to you the top 10 most multiplayer role-playing games today. - New hidden games appear on Google, want to play must turn off Wifi, 3G / 4G
 this new hidden game on google has a similar gameplay to the famous one-time flappy bird, but you will control the cloud instead of controlling the bird.
this new hidden game on google has a similar gameplay to the famous one-time flappy bird, but you will control the cloud instead of controlling the bird. - Top 10 Action games - Shooting Games - The most rewarding role-playing game in 2021
 this article i will share the top 10 games worth playing in 2021, including shooting games, battle royale, online action.
this article i will share the top 10 games worth playing in 2021, including shooting games, battle royale, online action. - How to play PC games on smartphones using Rainway
 playing your favorite game right on your phone while you are on the road or in bed with your tablet or ipad is fun, isn't it. so, today i'm going to show you an application that can make that happen.
playing your favorite game right on your phone while you are on the road or in bed with your tablet or ipad is fun, isn't it. so, today i'm going to show you an application that can make that happen. - Facebook releases Instant Games: playing 17 exciting games right on Messenger
 in early november, we knew facebook was researching instant games for messenger. now, the company has officially released this feature, which helps connect friends closer through fun games directly on messenger.
in early november, we knew facebook was researching instant games for messenger. now, the company has officially released this feature, which helps connect friends closer through fun games directly on messenger. - Share how to fix computer self-resetting error when playing games with simple tricks
 hello guys! if gamers are having a headache with the computer resetting itself while playing games, quickly apply the following measures.
hello guys! if gamers are having a headache with the computer resetting itself while playing games, quickly apply the following measures.










 How to fix Language bar loss error on Windows 10
How to fix Language bar loss error on Windows 10 Windows 10 has just added the 'Cloud Reset' feature and this is how to use it
Windows 10 has just added the 'Cloud Reset' feature and this is how to use it How to change Visual Effects settings in Windows 10
How to change Visual Effects settings in Windows 10 How to see the weather on a Windows 10 computer
How to see the weather on a Windows 10 computer