7 Ways to Fix Macbook Not Connecting to Wi-Fi
There are many factors that affect why your Macbook cannot connect to wifi, from modems, wifi transmitters in your home or computer, to software on your Macbook, or to problems completely out of your control originating from your service provider. Let's find out the causes and how to fix the problem of Macbook not connecting to wifi.
1. Verify that the Wi-Fi connection is the one you want
Sometimes the cause of the Macbook not connecting to Wi-Fi problem can be because you are connecting to an open but faulty Wi-Fi. This may be unintentional and if you see the Wi-Fi icon with an exclamation mark in the middle, this means that you are connected to a Wi-Fi router but are not getting the proper DNS connection from your internet provider.
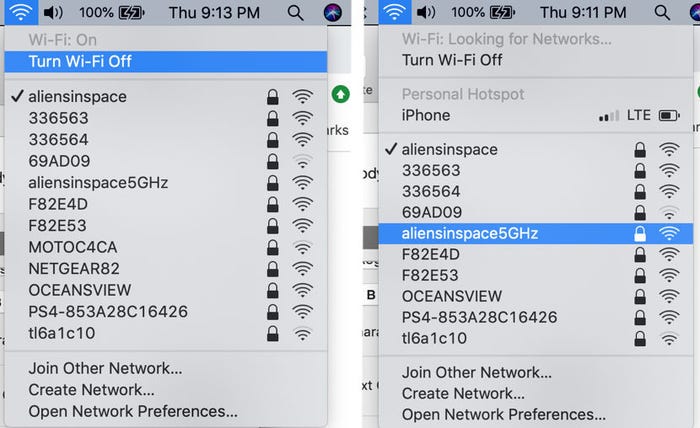 7 Ways to Fix Macbook Not Connecting to Wi-Fi Picture 1
7 Ways to Fix Macbook Not Connecting to Wi-Fi Picture 1
2. Check wireless connection diagnostics
This is Mac OS X's built-in Wi-Fi troubleshooting tool. Apple has improved it. You can access Wireless Diagnostics by searching for it in Spotlight search (as shown above), or by doing the following:
- Hold down the Option key and click the wireless icon (the Wi-Fi icon) in the status menu at the top of the screen.
- Select "Open Wireless Diagnostics." from the drop-down menu.
 7 Ways to Fix Macbook Not Connecting to Wi-Fi Picture 2
7 Ways to Fix Macbook Not Connecting to Wi-Fi Picture 2
- Select "Monitor my Wi-Fi connection" from the pop-up window and click "Continue".
In the window that appears, you'll see details about your network options and your Macbook will attempt to identify and fix your Wi-Fi problem.
In case you have done this and it did not work, you should set up Wireless Monitoring so that your Macbook can collect information about the problems that are occurring. Even if this does not work, it can help the technician understand your Wi-Fi problem.
3. Check for system updates
Another reason why your Macbook won't connect to Wi-Fi is system updates. Are you running a beta version of OS X? Are there any pending system updates that you haven't installed? Try upgrading to the latest vanilla version of the OS if Wi-Fi works for you. There may be fixes in there that will resolve your issue.
 7 Ways to Fix Macbook Not Connecting to Wi-Fi Picture 3
7 Ways to Fix Macbook Not Connecting to Wi-Fi Picture 3
4. Check Wi-Fi modem
The Wi-Fi transmitter may be the cause of the Macbook not being able to connect to Wifi. Try checking it!
 7 Ways to Fix Macbook Not Connecting to Wi-Fi Picture 4
7 Ways to Fix Macbook Not Connecting to Wi-Fi Picture 4
Have you tried turning your Wi-Fi modem off and on again?
Unplug your cable modem and wireless router (if they're not all-in-one devices), wait 30 seconds, then plug the cable modem back in and then plug in your Wi-Fi router.
Why do this? It could be because your Wi-Fi network has too many people connected to it and your internet service provider changes your IP address.
5. Change DNS settings
It's possible that your Wi-Fi is working fine, but you can't access the Internet because your ISP's domain name servers (DNS) aren't working properly. In cases like this, try using Google's free public DNS instead.
To do this, open Network Preferences from the Wi-Fi icon in the top menu bar or from System Preferences.
 7 Ways to Fix Macbook Not Connecting to Wi-Fi Picture 5
7 Ways to Fix Macbook Not Connecting to Wi-Fi Picture 5
Click 'Advanced'. Then select DNS from the menu option, tap the plus icon (as shown above) and add the Google DNS address, 8.8.8.8 or 8.8.4.4.
Click "OK" and try browsing the internet again.
6. Reset NVRAM/PRAM and SMC
If you have changed DNS settings but your Macbook cannot connect to Wi-Fi, the cause may be NVRAM/PRAM, SMC, you just need to reset it.
NVRAM (Non-Volatile Random-Access-Memory) and PRAM (Parameter Random-Access-Memory) are two internal components of a Macbook that store memory even when the device is turned off. Resetting PRAM/NVRAM can be an effective way to remove networks and re-enable your Wi-Fi connection.
 7 Ways to Fix Macbook Not Connecting to Wi-Fi Picture 6
7 Ways to Fix Macbook Not Connecting to Wi-Fi Picture 6
You should also reset the SMC (System Management Controller) for the same reason as above.
Resetting PRAM/NVRAM is relatively easy:
- For PRAM/NVRAM, you start your computer and after you hear the startup chime, hold down the Shift+Control+Option key combination and hold down the power button on your Macbook for at least 10 seconds.
- As soon as you hear the startup chime, press Command + Option + P + R to reset PRAM/NVRAM
For older Macs, release these keys after you hear the startup sound a second time; for newer ones, release after the Apple logo appears and disappears twice.
To reset the SMC, it depends on whether you have a Mac model with a removable battery or not.
If your Macbook has a removable battery then you will need to remove it and hold the power button for five seconds.
For other Macs, simply press Shift+Control+Option and the power button. Hold these keys and the power button for 10 seconds, then release.
7. Restart your Macbook
When using the above methods but Macbook cannot connect to Wi-Fi, restart your computer. If it still does not work, your Macbook may have a connection problem related to the computer hardware or it may be due to a fault in the Wi-Fi transmitter, in which case you can try with a new Wi-Fi transmitter.
 7 Ways to Fix Macbook Not Connecting to Wi-Fi Picture 7
7 Ways to Fix Macbook Not Connecting to Wi-Fi Picture 7
Above are some instructions to fix the problem of Macbook not connecting to Wi-Fi. If you know any other easy and interesting ways, please share with everyone.
You should read it
- What is NVRAM? Should I reset NVRAM on Mac?
- How to Reset MacBook Pro
- How to fix Wifi error saying No Hardware Installed on Macbook
- Compare MacBook, MacBook Pro and MacBook Air
- MacBook Air 2019 review - beautiful and durable laptop
- Compare MacBook Pro and MacBook Air
- Understand the connection and key presses on the Macbook
- Apple launched a standalone ad for the MacBook Air
- How will the new MacBook get more upgrades?
- The brand 'MacBook Pro' can be killed
- 3 ways to connect MacBook to TV
- Review Macbook Pro 2019
May be interested

What should I do to make my new laptop run smoother?

How to check which version of Windows your computer is using?

How to enable Enhance Audio on Windows 11 for better speakers

Super Cool Configuration - Super Cool Gaming with Acer Gaming Laptop Predator Helios 300 & Trion 300

3 Fastest Ways to Fix Reversed Webcam Error on Computer

Top 5 best genuine online meeting microphones







 3 ways to connect MacBook to TV
3 ways to connect MacBook to TV How to connect a PS4 or Xbox One controller to a Mac
How to connect a PS4 or Xbox One controller to a Mac Top 5 MacBooks worth spending money on in 2025
Top 5 MacBooks worth spending money on in 2025 3 ways to connect TV with Amply simple and fast
3 ways to connect TV with Amply simple and fast Suggestions on how to fix the error of MacBook connecting to Bluetooth but not hearing
Suggestions on how to fix the error of MacBook connecting to Bluetooth but not hearing 8 ways to take screenshots of MacBook Air M1 2020
8 ways to take screenshots of MacBook Air M1 2020