Write Blog with Microsoft Word 2013
Microsoft Word can be used to publish blog posts to current popular blog source codes, since Office 2007 version. This feature is still maintained and developed to Office 2013 version, and has It is considered a complete replacement for Windows Live Writer.
The following is a guide to create and publish a blog post in Word 2013.
Start the Word 2013 application, at the application's Startscreen screen, select the "Blog post" template .

A small window will appear with some information about the selected Blog post template. Click "Create" and wait a few seconds for Office to download the template.
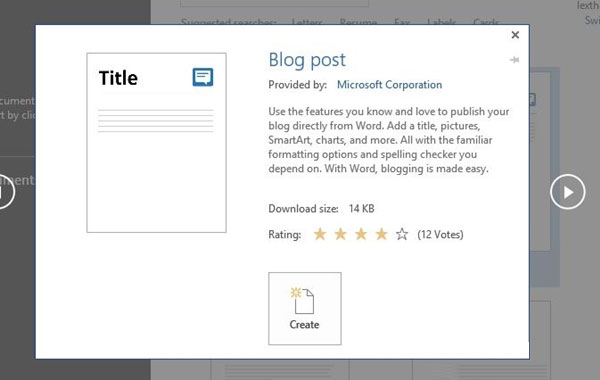
After the download is complete, the post editor interface will appear. And in the middle of the screen will be the login window, please proceed to log in to the blog account you own.

Surprisingly, the number of blog platforms supported by Word 2013, here the writer chooses Wordpress platform as an example. Then click "Next" to go to the next step.

The window to enter the connection information to your blog page will appear, now complete the information as required.
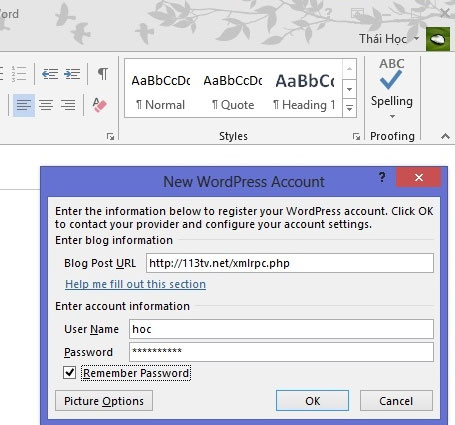
After you have successfully connected, you will be unlocked the editing interface. Now let's blogging!

After writing, click on the "Public" option and select the command you need. If you want to save drafts, select " Public as Draft " or publish directly to the blog page with the "Public" command. Since this is a sample article, the author chose "Public as Draft".

And this is the result.

Interestingly, your article will be retained in the same format as it was in Word 2013.

Pretty cool, isn't it?
You should read it
- Word 2013 Complete Guide (Part 7): Text printing operations
- Word 2013 full-text tutorial (Part 12): How to break pages, paragraph breaks
- Create a new Word file, open the file in Word 2013
- Word 2013 Complete Tutorial (Part 9): Use Line and Paragraph Spacing
- Word 2013 Complete Guide (Part 10): Bullets, Numbering, Multilevel list in Microsoft Word
- Align text, adjust font in Word 2013
- Word 2013 Complete Guide (Part 8): Using Indents and Tabs
- Word 2013 Complete Guide (Part 6): Aligning page layout
May be interested
- How to write fractions in Word 2010, 2013, 2016, 2019, 2020
 you can easily write fractions in word by using the equation feature or inserting special characters. these tools help you present fractions and mathematical expressions clearly and accurately, improving the quality and professionalism of your documents.
you can easily write fractions in word by using the equation feature or inserting special characters. these tools help you present fractions and mathematical expressions clearly and accurately, improving the quality and professionalism of your documents. - How to Start a Blog
 this wikihow teaches you how to create and begin using a blog, both in general and by using specific platforms such as wordpress and blogger. come up with a list of interests. before you define your blog's intention, you should have a...
this wikihow teaches you how to create and begin using a blog, both in general and by using specific platforms such as wordpress and blogger. come up with a list of interests. before you define your blog's intention, you should have a... - 'Write a password' with Microsoft Word
 word 2007 has a great feature that you can hide any piece of content in the document you want.
word 2007 has a great feature that you can hide any piece of content in the document you want. - How to write fractions in Word - Instructions on how to write fractions in Word 2007, 2010, 2013, 2016
 how to write fractions in word - instructions on how to write fractions in word 2007, 2010, 2013, 2016. in the drafting process you want to insert mathematical formulas or a simple calculation based on a template. in the following article helps you to insert the above mathematical formula
how to write fractions in word - instructions on how to write fractions in word 2007, 2010, 2013, 2016. in the drafting process you want to insert mathematical formulas or a simple calculation based on a template. in the following article helps you to insert the above mathematical formula - Instructions for writing vertical letters in Word
 write vertical letters in word to create artistic effects for documents. so how to write vertical text in word?
write vertical letters in word to create artistic effects for documents. so how to write vertical text in word? - Link Download Microsoft Word 2019
 microsoft word is an office software from microsoft. this productivity and business software is capable of producing attractive and beautiful documents. microsoft word comes with all the tools needed to handle documents professionally.
microsoft word is an office software from microsoft. this productivity and business software is capable of producing attractive and beautiful documents. microsoft word comes with all the tools needed to handle documents professionally. - How to write exponential numbers in Word
 how to write exponential numbers in word if you are writing an article related to mathematical equations or formulas, you most likely have to use exponents. to learn how to write exponents in word, read the article below.
how to write exponential numbers in word if you are writing an article related to mathematical equations or formulas, you most likely have to use exponents. to learn how to write exponents in word, read the article below. - How to Choose Your Blog Name
 one of the most important components of your blog's success is choosing the perfect name. the best blog names are unique, memorable, and relevant to the blog's content. to find the perfect name, brainstorm some ideas that capture the...
one of the most important components of your blog's success is choosing the perfect name. the best blog names are unique, memorable, and relevant to the blog's content. to find the perfect name, brainstorm some ideas that capture the... - How to create Resume in Microsoft Word
 resume is like a successful ticket to help you achieve your dream jobs. so how does your resume stand out among other resumes?
resume is like a successful ticket to help you achieve your dream jobs. so how does your resume stand out among other resumes? - How to write fractions in Word is very simple
 how to write fractions in word is extremely simple, during the editing process, sometimes we will have to enter mathematical formulas and include fractions.
how to write fractions in word is extremely simple, during the editing process, sometimes we will have to enter mathematical formulas and include fractions.










 How to change the auto-save time in Word 2013
How to change the auto-save time in Word 2013 Create a Word document shortcut that is unfinished on the Desktop
Create a Word document shortcut that is unfinished on the Desktop Instructions for using the Screenshot Tool in Microsoft Word 2013
Instructions for using the Screenshot Tool in Microsoft Word 2013 Create useful shortcuts for Office 2013
Create useful shortcuts for Office 2013 View documents with reverse mode in Word 2013
View documents with reverse mode in Word 2013 Set password for PDF file in Office 2013
Set password for PDF file in Office 2013