How to write exponential numbers in Word
If you are writing an article related to mathematical equations or formulas, you most likely have to use exponents. To learn how to write exponents in Word, read the article below.

How to write exponential numbers in Word 2019, 2016, 2013
Use a combination of 3 keyboard shortcuts Ctrl + Shift + +
To write the superscript, such as Y to the fourth: first place the mouse pointer immediately after the letter you want to write the exponent on, and continue to press the keyboard shortcut Ctrl + Shift + + . At that point, the apostrophe will be moved to the top smaller than the normal lettering.
Write the exponent with Symbols
Step 1: Go to Insert menu => Symbol => More Symbols ( Symbols allow you to insert special symbols into the text).

Step 2: After the Symbol dialog box appears => Symbols
- Select the font you want to display the exponent. In most cases you will want to display the exponent in the same font as the rest of the text, so you can leave the Font as normal text .
If you want to display the exponent in a different font, click the down arrow button in the right corner of the drop-down list and select the font to display the exponent.
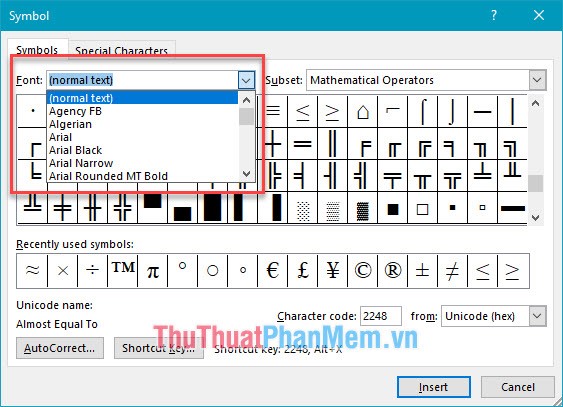
- Select the exponent you want to display => Subset => Superscripts and Subscripts => select the exponent you want to display.

- Results after completing the operation.

Add exponents using the Font dialog box
Step 1: Select the text you want to format the exponent => highlight the number or text you want to format the exponent in.

Step 2: Go to the Home menu => Font .

Step 3: Font dialog box opens => Effects => Superscripts => OK .

- Results after completing the operation.

Insert exponents with Equation
Step 1: Go to Insert menu => Equation => Insert New Equation .

Step 2: Now you will be moved to Design , and continue to do as shown below.

Step 3: Continue writing the exponent as shown.

How to write exponential numbers in Word 2010 and 2007
Write the exponent with Symbols
Step 1: Go to Insert menu => Symbol => More Symbols ( Symbols allow you to insert special symbols into the text).

Step 2: After the Symbol dialog box appears => Symbols .
- Select the font you want to display the exponent. In most cases you will want to display the exponent in the same font as the rest of the text, so you can leave the Font as normal text .
If you want to display the exponent in a different font, click the down arrow button in the right corner of the drop-down list and select the font to display the exponent.

Select the exponent you want to display => Subset => Superscripts and Subscripts => select the exponent you want to display.

Add exponents using the Font dialog box
Step 1: Select the text you want to format the exponent => highlight the number or text you want to format the exponent in.

Step 2: Go to the Home menu => Font .

Step 3: Font dialog box opens => Effects => Superscripts => OK .

- Results after completing the operation.

Insert exponents with Equation
Step 1: Go to Insert menu => Equation => Insert New Equation .

Step 2: Now you will be moved to Design , and continue to do as shown below.
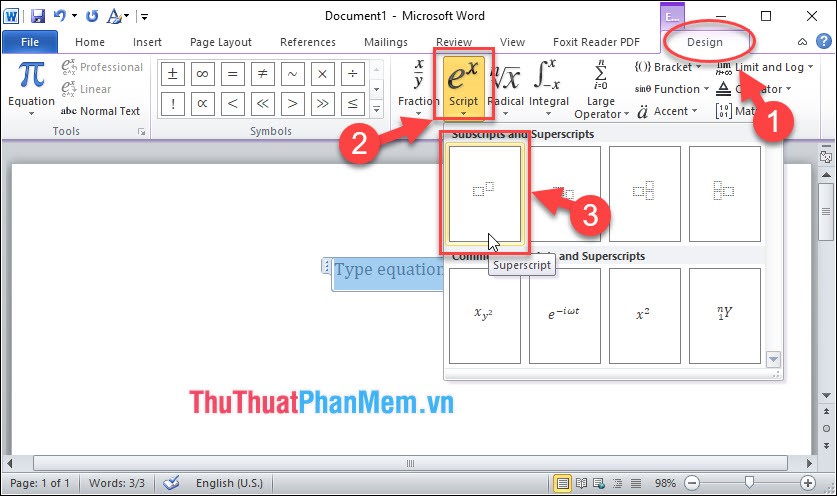
Step 3: Continue writing the exponent as shown.

Thank you for taking the time to follow the article and do not forget to leave a comment below to contribute comments for the article!
You should read it
May be interested
- Exponential functions in Excel - Usage and examples
 exponential functions in excel - usage and examples. are you looking for exponential functions in excel to use instead of the exponential operator '^'? so let's learn the exponential function in excel that the article shares below.
exponential functions in excel - usage and examples. are you looking for exponential functions in excel to use instead of the exponential operator '^'? so let's learn the exponential function in excel that the article shares below. - How to write subscript numbers in PowerPoint
 previously tipsmake instructed you to read how to write exponents in word and write subscript in excel. in powerpoint, you can also write the characters above and below in the slide to present content, especially to present content in mathematics or other subjects.
previously tipsmake instructed you to read how to write exponents in word and write subscript in excel. in powerpoint, you can also write the characters above and below in the slide to present content, especially to present content in mathematics or other subjects. - Instructions for indexing on the index on the index in Word
 guidelines for indexing upper and lower numbers in word to write chemical formulas or first-order equations, quadratic equations, etc.
guidelines for indexing upper and lower numbers in word to write chemical formulas or first-order equations, quadratic equations, etc. - How to write fractions in Word - Instructions on how to write fractions in Word 2007, 2010, 2013, 2016
 how to write fractions in word - instructions on how to write fractions in word 2007, 2010, 2013, 2016. in the drafting process you want to insert mathematical formulas or a simple calculation based on a template. in the following article helps you to insert the above mathematical formula
how to write fractions in word - instructions on how to write fractions in word 2007, 2010, 2013, 2016. in the drafting process you want to insert mathematical formulas or a simple calculation based on a template. in the following article helps you to insert the above mathematical formula - Instructions for writing vertical letters in Word
 write vertical letters in word to create artistic effects for documents. so how to write vertical text in word?
write vertical letters in word to create artistic effects for documents. so how to write vertical text in word? - Instructions for page numbering in Word, align page numbers, delete page numbers
 the following is a guide to page numbering in word, aligning page numbers, and deleting page numbers to help you locate and search easily in large documents.
the following is a guide to page numbering in word, aligning page numbers, and deleting page numbers to help you locate and search easily in large documents. - How to delete page numbers, remove page numbers in Word
 how to remove page numbers in word is quite simple, but if you do not know how to delete page numbers in word. so please let us learn how to delete page numbers, remove page numbering in word that the article guides below.
how to remove page numbers in word is quite simple, but if you do not know how to delete page numbers in word. so please let us learn how to delete page numbers, remove page numbering in word that the article guides below. - How to Insert Page Numbers in Word
 microsoft word is a commonly used word processor, if not the most popular computer writing software on the planet. in order to get the most out of it, however, you must be able to navigate increasingly complex menus and screens. luckily,...
microsoft word is a commonly used word processor, if not the most popular computer writing software on the planet. in order to get the most out of it, however, you must be able to navigate increasingly complex menus and screens. luckily,... - How to write fractions in Word is very simple
 how to write fractions in word is extremely simple, during the editing process, sometimes we will have to enter mathematical formulas and include fractions.
how to write fractions in word is extremely simple, during the editing process, sometimes we will have to enter mathematical formulas and include fractions. - How to write vertically, rotate text vertically in Word
 according to some requirements, you need to write vertical letters in word, but you do not know how to write vertical letters? to be able to write vertically in word, there are many ways, you can refer to the ways guided in this article.
according to some requirements, you need to write vertical letters in word, but you do not know how to write vertical letters? to be able to write vertically in word, there are many ways, you can refer to the ways guided in this article.










 How to create Powerpoint Slide online with Google Slides
How to create Powerpoint Slide online with Google Slides How to insert PDF files into Word fast and standard
How to insert PDF files into Word fast and standard How to create word art in Powerpoint
How to create word art in Powerpoint Instructions for creating borders in Powerpoint
Instructions for creating borders in Powerpoint How to edit basic Word documents for beginners
How to edit basic Word documents for beginners How to share the printer via LAN simply and quickly
How to share the printer via LAN simply and quickly