Win 11 does not have Local users and groups, what should I do?
Windows 11 brings many improvements in interface and features, but sometimes users encounter some changes that make it difficult to use. One of them is that Local Users and Groups (lusrmgr.msc) does not appear on some versions of Windows 11, making it inconvenient to manage user accounts. Don't worry, TipsMake will help you quickly handle the situation of Win 11 not having Local users and groups .
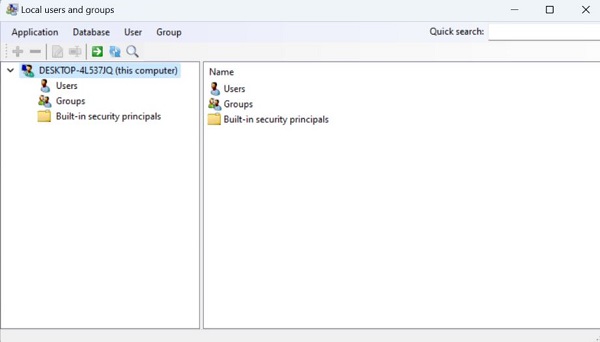
Instructions on how to fix the error Win 11 does not have Local users and groups
Local Users and Groups Management (lusrmgr.msc) is an advanced feature that provides the ability to manage user accounts and memberships on your computer. Given its importance, it is frustrating to encounter the 'Local user and Group not showing in Windows 11' issue. Here are the solutions you should apply in this case.
1/ Check Windows version
First, you need to press the Windows + I key combination to open Settings > Click Upgrade & Security > Then, click on the Activation tab > Look through the right frame to see what version of Windows you own.
The reason for checking is because Local Users and Groups Management (lusrmgr.msc) is a tool only available on Windows Pro, Education and Enterprise. Therefore, if you are using Windows 11/10 Home, you will definitely not find Local Users and Groups Management. So what is the solution for this case?
For Windows 11/10 Home, you can use Lusrmgr.exe instead. Lusrmgr.exe is similar to Local Users and Groups Management and you can download it from GitHub. Here's how:
- Step 1 : Go to GitHub lusrmgr > Click on the Code tab > Download the latest version of the file.
- Step 2 : After downloading, you need to double-click on the lusrmgr.exe file to run the program.

- Step 3 : Now, you will see the lusrmgr application looks like when opening the original Local Users and Groups Management control panel. If you want to create a new user account, do the following:
- Right-click on User and select Create > Next, fill in the information for the new user account > Click the Advanced button to configure advanced account options > When finished, click Create to create.

2/ System Restore
In case you are using Windows with Local users and groups but still can not open. Users can use System Restore to find this item. Note: The solution is only for the case that you have created a system restore point before the problem occurred.
- Step 1 : Type Control Panel into the Windows search box (Win+S) > press Enter to open the Control Panel window.
- Step 2 : Next, select Recovery if you have selected Large icons from the View by drop-down menu .
- Step 3 : Then, click on the Open System Recovery line > Continue to click Next in the window that just appeared.
- Step 4 : Now, you just need to select the correct restore point from the list and click Next > Check the information carefully and then click on the Finish button to start the system restore process.

3/ Upgrade Windows version
The best solution when local users and groups Windows 11 is missing because you are using the Home version is to upgrade. Upgrade the operating system to the Pro version to use it if you want.
4/ Alternative method using Command Prompt
In case you do not want to upgrade Windows, you can use Command Prompt with the following steps:
- Step 1 : Press Win + R to open the Run dialog box > Type cmd in the Open box and press Shift + Ctrl + Enter to run Command Prompt as administrator.
- Step : In the next window, enter the command according to your needs and press Enter after that command line to run the command!
- If you want to create a user: net user username password /add
- If you want to add a user to a local group: net localgroup groupname username /add
- If you want to delete a user: net localgroup groupname username /delete
- If you want to change your password: net user username newpassword
NOTE: You need to replace username/password/groupname/newpassword with your account information.

Above are the details of how to solve when Win 11 does not have Local users and groups. Hope you will successfully handle this case!
You should read it
- How to enable Local User and Group Management in Windows 11 and 10 Home
- WhatsApp now allows users to control who is allowed to add themselves to the chat group
- Everything you need to know about Facebook Groups
- 9 pros and cons of using a local LLM
- Instructions for creating chat groups on Skype
- How to use CapsuleLink to create shared link groups
- How does Google determine local rankings?
- Networking Basics: Part 15 - Universal Groups & Group Nesting
May be interested
- Why split into blood groups?
 we all know that there are 4 basic groups, a, b, o and ab. but why, humans have to divide into such blood groups?
we all know that there are 4 basic groups, a, b, o and ab. but why, humans have to divide into such blood groups? - How to turn off all notifications from Groups on Facebook
 turning off notifications from groups on facebook will help users reduce the inconvenience of appearing notifications from groups, such as invitations to join, or post announcements on groups like .
turning off notifications from groups on facebook will help users reduce the inconvenience of appearing notifications from groups, such as invitations to join, or post announcements on groups like . - How to block adding friends to strange WhatsApp groups
 to block being added to strange whatsapp groups, users should adjust who can add you to groups on whatsapp.
to block being added to strange whatsapp groups, users should adjust who can add you to groups on whatsapp. - Steps on how to create a local user account in Windows 10
 a lot of people enjoy the privacy that a local user account provides and separate themselves from unnecessary online services offered by microsoft. if you're trying to stop using your online admin account, check out these 4 ways to set up a new local user account in windows 10.
a lot of people enjoy the privacy that a local user account provides and separate themselves from unnecessary online services offered by microsoft. if you're trying to stop using your online admin account, check out these 4 ways to set up a new local user account in windows 10. - Network basics: Part 13 - Creating groups
 in the previous article of this series, i showed you how to use active directory users and computers console to create and manage user accounts. in this section, we want to continue introducing you to groups.
in the previous article of this series, i showed you how to use active directory users and computers console to create and manage user accounts. in this section, we want to continue introducing you to groups. - Fix Service Host Local System status using multiple CPUs in Windows 10
 in task manager, you can see that service host: local system is taking up most of disk, cpu and memory usage. today's article will show you how to overcome the situation that service host local system is using a lot of cpu.
in task manager, you can see that service host: local system is taking up most of disk, cpu and memory usage. today's article will show you how to overcome the situation that service host local system is using a lot of cpu. - Cannot open Local Group Policy Editor, quick fix
 to change configuration and important windows policies, windows 11 users will use local group policy editor. in case you cannot open the local group policy editor, immediately refer to the information in tipsmake's article!
to change configuration and important windows policies, windows 11 users will use local group policy editor. in case you cannot open the local group policy editor, immediately refer to the information in tipsmake's article! - The fastest way to leave the Facebook group
 in order to get rid of the facebook group in the fastest way, we can use support tools.
in order to get rid of the facebook group in the fastest way, we can use support tools. - How to create permanent tab groups in Google Chrome
 tab groups help organize your tabs and would be the perfect addition to chrome's line of productivity products...if they were permanent. so can you create a permanent google chrome tab group?
tab groups help organize your tabs and would be the perfect addition to chrome's line of productivity products...if they were permanent. so can you create a permanent google chrome tab group? - How to fix a local account error cannot open Windows 10 application
 some account local accounts often encounter a situation where they cannot install applications that allow administrative rights (administrator). this is essentially a feature on windows, not a system error.
some account local accounts often encounter a situation where they cannot install applications that allow administrative rights (administrator). this is essentially a feature on windows, not a system error.










 Windows 11 24H2 users complain about serious problems
Windows 11 24H2 users complain about serious problems Win 11 Network Adapter Error – How to Fix Details
Win 11 Network Adapter Error – How to Fix Details Instructions to enable battery saving mode on Windows 11
Instructions to enable battery saving mode on Windows 11 Microsoft fixes Alt + Tab shortcut bug on Windows 11
Microsoft fixes Alt + Tab shortcut bug on Windows 11 Instructions for installing and using VPN on Windows 11
Instructions for installing and using VPN on Windows 11 Instructions to enable God Mode on Windows 11
Instructions to enable God Mode on Windows 11