How to Configure Users and Groups in OS X Mavericks Server App 3.X
Part 1 of 2:
Add Users
-
 Open the Server app. Click on Server App icon from LaunchPad.
Open the Server app. Click on Server App icon from LaunchPad. -
 Click on Users in the left pane and click the + button to add your first user.
Click on Users in the left pane and click the + button to add your first user. -
 Enter user information.
Enter user information.- Enter full name of user.
- Enter account name. This is the short version of the username.
- Enter email address if applicable.
- Enter password. If you would like a random password click on the button that has a picture of a key on it and it will aid you with creating a password. Then verify password.
- Choose whether you want the user to be able to administer the server.
- Choose Home Folder location. This can be locally on each machine, can be located on the server via File Sharing, or the account can only access services.
- Choose if you want to limit disk usage for the user then enter size and either MB or GB.
- Enter any key words that you would like to use for searching for the user.
- Add any notes desired.
- Click Create to finish creating the user.
- Repeat this step for every user you wish to add.
-
 Edit additional user options by clicking on the gear wheel icon with the desire user highlighted.
Edit additional user options by clicking on the gear wheel icon with the desire user highlighted.- Edit User... will allow you to disable log in privileges, add and remove group association, and edit other information.
- Edit Access to Services... allows you to change which services the user has access to. If you many users, it is suggested that you apply the restrictions to a group instead and add the user to that group.
- Edit Mail Options... allows you to determine where the mail is stored and to limit the amount of space allowed. This is only relevant if you are using a mail server.
- Reset Password... allows you to reset a users password without having to know what the original was then require the user to change the password next time they log in.
- Create Template from User... allows you to create a template from the user you just created. This is very useful if you have a lot of users to add.
- Edit Templates... allows you to edit any templates that you have created.
- Edit Global Password Policy... allows you to specify the requirements for user passwords.
Part 2 of 2:
Add Groups
-
 Click on Groups in the left pane and click the + button to add the first group.
Click on Groups in the left pane and click the + button to add the first group. -
 Enter the desired Full Name and Group Name.Then click Create to finish the process.
Enter the desired Full Name and Group Name.Then click Create to finish the process. -
 Add Users to group. Highlight the recently created group and click on the button with a gear wheel on it and choose Edit Group... or double click the group.
Add Users to group. Highlight the recently created group and click on the button with a gear wheel on it and choose Edit Group... or double click the group.- Under members click the + button and start typing usernames to add to the group.
- Click Ok when done editing.
-
 Edit additional options for a group by highlighting and click on the button with the gear wheel on it.
Edit additional options for a group by highlighting and click on the button with the gear wheel on it.- Edit Group... allows you to edit group membership and other settings.
- Edit Access to Services... allows you to edit what services members of a group can access.
- Create Template from Group... allows you to create a template from the highlighted group making it easier to create future groups.
- Edit Templates... allows you to edit the settings of previously created groups.
- Repeat steps as necessary.
4 ★ | 2 Vote
You should read it
- How to Rename the User Folder on Windows
- How to edit the article format in the Facebook group
- How to Edit Ubuntu Repositories
- Add and delete users in the group easily on Ubuntu
- Good group names and meanings
- How to Edit the Windows Registry
- How to enable Local User and Group Management in Windows 11 and 10 Home
- How to reset Local Group Policy settings on Windows 10
May be interested
- Creating SSL Server 2008 Server with ISA 2006 Firewalls (Part 2)
 in this section, we will configure a user account that allows dialup access, and then configure this cdp to allow anonymous http connections.
in this section, we will configure a user account that allows dialup access, and then configure this cdp to allow anonymous http connections. - How to set up a proxy server in Nox App Player
 although nox does not support vpn applications, but if you are using a proxy server to connect to the internet on the server, you can still configure the nox to use the same proxy server. follow the steps below to see how to configure a proxy server in the nox app player.
although nox does not support vpn applications, but if you are using a proxy server to connect to the internet on the server, you can still configure the nox to use the same proxy server. follow the steps below to see how to configure a proxy server in the nox app player. - Instructions for setting up individual FTP Server with FileZilla
 unlike http - designed to forward hyper - text data over tcp connections, standard ftp ensures that the server responds to requests as soon as it receives a signal from the host. not only provides fast and accurate file transfer, but also security, gives users more options in the process of downloading and uploading data ...
unlike http - designed to forward hyper - text data over tcp connections, standard ftp ensures that the server responds to requests as soon as it receives a signal from the host. not only provides fast and accurate file transfer, but also security, gives users more options in the process of downloading and uploading data ... - Why does Apple give free OS X Mavericks upgrade?
 instead of earning an inadequate profit from operating system upgrades, apple will make a profit from buying and selling apps on the app store and services like icloud or itunes match ...
instead of earning an inadequate profit from operating system upgrades, apple will make a profit from buying and selling apps on the app store and services like icloud or itunes match ... - Learn energy saving technologies on OS X Mavericks
 through the 'core technology overview' document in pdf format released separately by apple after wwdc took place, the cupertino-based company introduced more about the features and technologies integrated in os x mavericks for manage energy consumption changes to increase device battery life.
through the 'core technology overview' document in pdf format released separately by apple after wwdc took place, the cupertino-based company introduced more about the features and technologies integrated in os x mavericks for manage energy consumption changes to increase device battery life. - HOW TO INSTALL ISA SERVER ENTERPRISE 2000 - Part III
 how to configure isa server to work with three types of isa clients: securenat client, web proxy client and firewall client. the instructions on how to configure isa server and differentiate different types of isa clients, which can be used according to different circumstances, can help the admin take advantage of isa and deploy properly with love. bridge on your organization's network system
how to configure isa server to work with three types of isa clients: securenat client, web proxy client and firewall client. the instructions on how to configure isa server and differentiate different types of isa clients, which can be used according to different circumstances, can help the admin take advantage of isa and deploy properly with love. bridge on your organization's network system - Transfer MDaemon to Exchange 2007/2003 (P.3)
 in this section we will configure the exchange server 2007 to receive mail from the internet, and configure it as a relay server for the daemon server.
in this section we will configure the exchange server 2007 to receive mail from the internet, and configure it as a relay server for the daemon server. - Configure Print Driver in Windows Server 2012
 if you want to add additional drivers to help your clients easily install the printer. please follow the steps below to configure the print driver in windows server 2012.
if you want to add additional drivers to help your clients easily install the printer. please follow the steps below to configure the print driver in windows server 2012. - 10 outstanding features on Mac OS X 10.9 Mavericks
 browse files by tag (tag), divide the finder file browser window in a tab to easily manage or save the icloud keychain password feature ... especially noticeable on the new os x version.
browse files by tag (tag), divide the finder file browser window in a tab to easily manage or save the icloud keychain password feature ... especially noticeable on the new os x version. - How to install and configure backups in Windows Server 2012
 in this article, we will learn how to install and configure backups, which are not too different from previous versions.
in this article, we will learn how to install and configure backups, which are not too different from previous versions.
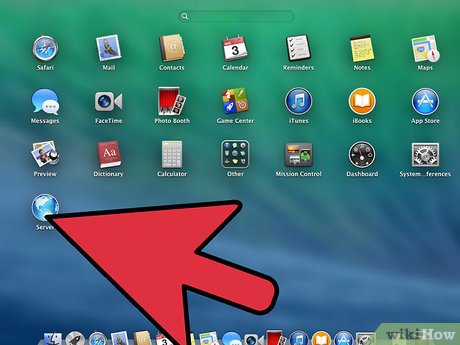
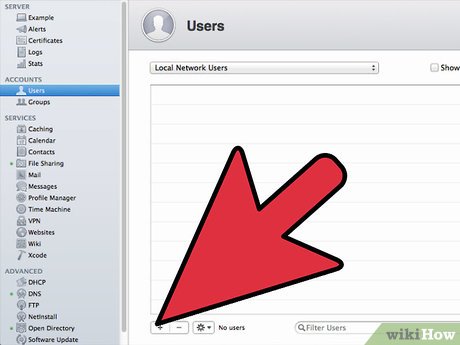
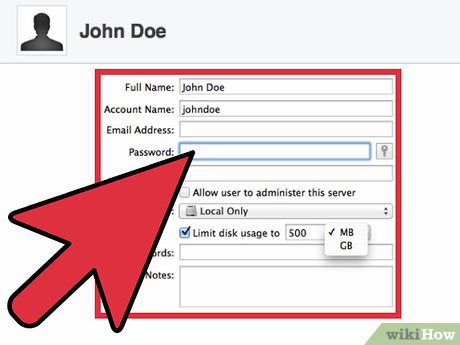















 How to Configure Profile Manager in OS X Mavericks Server App 3.X
How to Configure Profile Manager in OS X Mavericks Server App 3.X How to Set Your Desktop Color on a Mac
How to Set Your Desktop Color on a Mac How to Reinstall Mac OS X (Leopard and Earlier)
How to Reinstall Mac OS X (Leopard and Earlier) How to Clear the iCal Cache
How to Clear the iCal Cache How to Install Software from Unsigned Developers on a Mac
How to Install Software from Unsigned Developers on a Mac How to Open a Terminal Window in Mac
How to Open a Terminal Window in Mac