Win 11 Network Adapter Error – How to Fix Details
The network adapter plays an important role in connecting to the Internet on Windows 11. Thanks to it, users can access Wi-Fi or Ethernet networks stably. However, there are many cases where the network adapter fails in Win 11 , causing disconnection or intermittent connection, affecting work, study and entertainment when using the device. TipsMake will help you fix this problem right away.
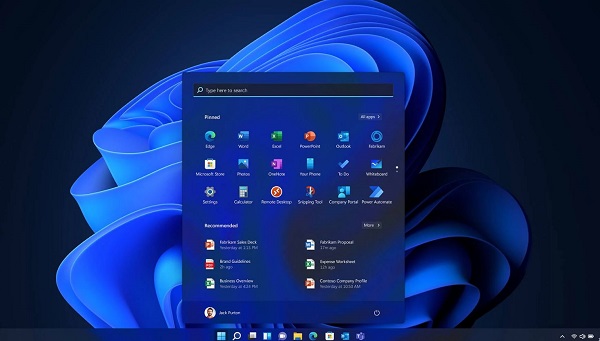
Instructions on how to fix network adapter errors in Win 11
There are many different reasons for the Ethernet adapter being disabled, not connecting, not working on Windows 11. For example, the adapter has been turned off, the driver has not been updated, the configuration settings are incorrect, the application conflicts. Therefore, there are many different ways to handle Ethernet connection errors for Windows 11 laptops. Specifically as follows:
Some basic solutions when the network adapter fails
First, try these simple but incredibly effective tricks :
- If you are using a network cable, make sure that the network cable is firmly plugged into the Ethernet port, and make sure that the connection port is appropriate. You should also check the cable for signs of damage. This can also be the reason why the adapter is not connecting.
- Restarting your modem/router is also a good idea. Try turning off your modem, waiting a few minutes, and turning it back on, then check if the adapter is working properly.
- Restarting your computer is a small but powerful trick. It's simple, but it's the quickest way to fix unexplained errors, including Ethernet not connecting.

Enable Ethernet adapter
Sometimes it may be because Ethernet is not enabled, so it does not work. You need to enable it by pressing the Windows + R key combination > Enter the keyword ncpa.cpl in the Open box and press OK .
Once the Network Connections window appears, locate your Ethernet adapter and check to see if it is grayed out. If the Ethernet icon is grayed out, it is disabled. Right-click on the Ethernet option and select Enable from the pop-up menu.

Update Ethernet Driver
- 1 : Press Windows + X key combination > Select Device Manager .
- 2 : Double click on Network adapters to expand.
- 3 : Right-click on the Ethernet adapter > Select Update driver to update > Continue to select Search automatically for drivers to be updated automatically.
NOTE: If it doesn't work, repeat the above steps and select Uninstall device to uninstall the network adapter driver. Then, restart your computer so that the device automatically updates the missing driver. Check if the error has been resolved.

Run the Network Adapter troubleshooter
Running the Network Adapter troubleshooter is an effective solution if the above methods do not help you solve the problem.
- 1 : Press Windows + I to open Settings > Select System > Troubleshoot .
- 2 : Click on Other troubleshooters > Find the Network Adapter line > Click Run next to it.
- 3 : When the troubleshooter starts running, tick Ethernet as shown and click Next > Wait for the troubleshooting process to complete and check for problems.

Reset network settings to fix network adapter errors
- Similar to the above method, you also press Windows + I to open settings and then navigate to the path: Network & internet > Advanced network settings .
- Go to More settings > Select Network reset > Click the Reset now button next to the line ' Network reset ' > Click Yes to accept and wait for this process to complete.

TipsMake has revealed useful solutions when the network adapter fails in Win 11. Wish you success!
You should read it
- How to fix error code 31 on Ethernet network
- How to fix the error of not seeing network adapter on Windows 10
- How to view Network Adapter details in Windows 10
- History Ethernet
- How to Set Up a Wired Network (Ethernet)
- How to Connect a Mac to the Internet
- Test Ethernet network knowledge
- How to check the speed of the network card on Windows 10
May be interested
- How to set up a USB WiFi Adapter on a Raspberry Pi
 edimax wifi adapters are popular because it's compact, cheap, and most popular pi distributions come with installed drivers. setting this up through the command line is very simple.
edimax wifi adapters are popular because it's compact, cheap, and most popular pi distributions come with installed drivers. setting this up through the command line is very simple. - How to fix network errors in ChatGPT
 the network error in chatgpt is a good example. it pauses your conversation with the chatbot, forcing you to reopen it and start over. this error is really annoying, but why does it happen? is there any way to fix the error?
the network error in chatgpt is a good example. it pauses your conversation with the chatbot, forcing you to reopen it and start over. this error is really annoying, but why does it happen? is there any way to fix the error? - 5 Surprising Facts About Powerline Adapters
 the speed and performance of powerline adapters are affected by factors you can't see—and there's a lot of hype about powerline adapters that overshadows the benefits they provide.
the speed and performance of powerline adapters are affected by factors you can't see—and there's a lot of hype about powerline adapters that overshadows the benefits they provide. - 5 best tools to detect 'errors' on the network you are using
 on a beautiful day, suddenly you feel that the speed of your home's internet connection is no different from that of a cow or your network suddenly experiencing a problem .... you wonder if anyone are you accessing and using your network, or are there any errors on your network?
on a beautiful day, suddenly you feel that the speed of your home's internet connection is no different from that of a cow or your network suddenly experiencing a problem .... you wonder if anyone are you accessing and using your network, or are there any errors on your network? - Why is the Adapter light off when you plug the charger into the laptop? How to fix it?
 there are some cases when using the charger but the adapter light does not light up. let's find out the reason why the adapter light turns off when plugging the charger into the laptop and the most effective ways to fix it.
there are some cases when using the charger but the adapter light does not light up. let's find out the reason why the adapter light turns off when plugging the charger into the laptop and the most effective ways to fix it. - Powerline adapter or mesh WiFi is the best choice for your home?
 if you can't connect to the internet in some areas of your home, there are several ways to work around the problem. two of the most popular options are powerline adapters and mesh wifi.
if you can't connect to the internet in some areas of your home, there are several ways to work around the problem. two of the most popular options are powerline adapters and mesh wifi. - How to fix the error IPv6 No Network Access
 the ipv6 no network access error can occur on any mac, pc or mobile device, making it annoying when trying to connect to the network. in this guide, make tech easier with the instructions to get ipv6 connectivity working again.
the ipv6 no network access error can occur on any mac, pc or mobile device, making it annoying when trying to connect to the network. in this guide, make tech easier with the instructions to get ipv6 connectivity working again. - How to fix 'An Unexpected Error Occurred' error when opening Ethernet properties
 the most common causes of the 'an unexpected error occurred' error when opening ethernet settings are a windows update or a change in the configuration of the network adapter.
the most common causes of the 'an unexpected error occurred' error when opening ethernet settings are a windows update or a change in the configuration of the network adapter. - How to fix VPN error 619
 one of the most common problems commonly encountered when working with a virtual private network on a windows platform is a vpn error 619 - a connection to the remote computer could not be established with some old vpn servers, the error message will displays the port was disconnected instead.
one of the most common problems commonly encountered when working with a virtual private network on a windows platform is a vpn error 619 - a connection to the remote computer could not be established with some old vpn servers, the error message will displays the port was disconnected instead. - Virtual network for Hyper-V - Part 4
 in this article, i will show you the roles and restrictions associated with physical network adapters within the host server.
in this article, i will show you the roles and restrictions associated with physical network adapters within the host server.










 Instructions to enable battery saving mode on Windows 11
Instructions to enable battery saving mode on Windows 11 Microsoft fixes Alt + Tab shortcut bug on Windows 11
Microsoft fixes Alt + Tab shortcut bug on Windows 11 Instructions for installing and using VPN on Windows 11
Instructions for installing and using VPN on Windows 11 Instructions to enable God Mode on Windows 11
Instructions to enable God Mode on Windows 11 How to partition hard drive without losing data on Windows 10, 11 simply
How to partition hard drive without losing data on Windows 10, 11 simply Microsoft makes a U-turn, suddenly asking Windows 11 users to return to Windows 10
Microsoft makes a U-turn, suddenly asking Windows 11 users to return to Windows 10